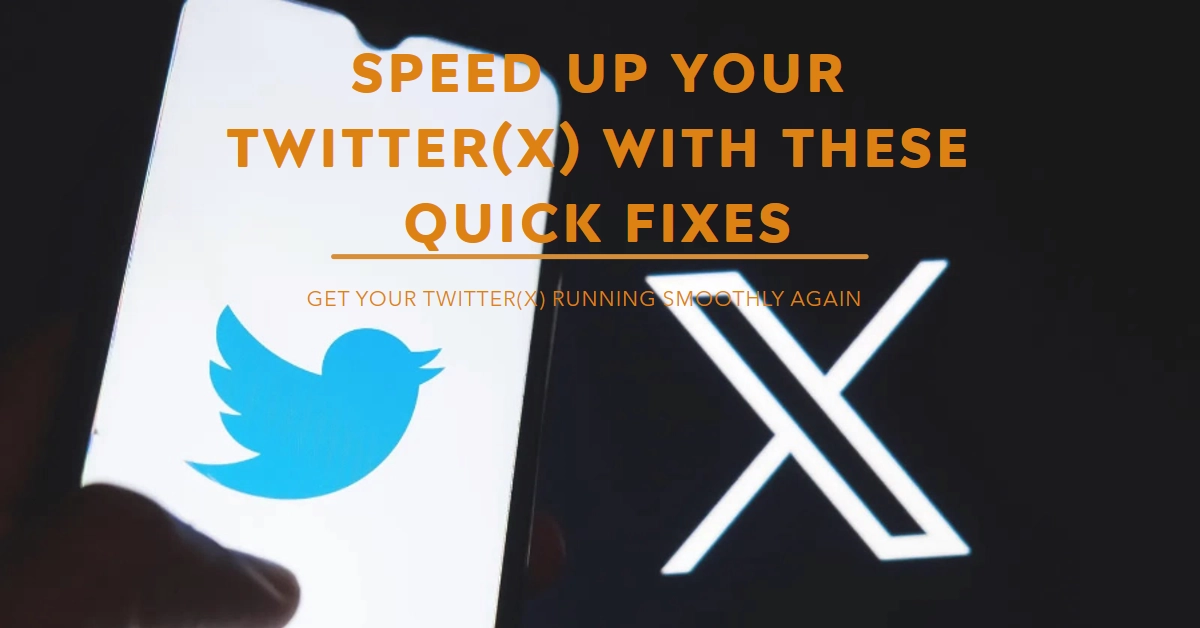Scrolling endlessly through Twitter(X) is a daily ritual for many, but what happens when the once-smooth flow of tweets turns into a frustratingly slow crawl? Before you throw your phone or laptop out the window, take a deep breath and follow this comprehensive guide to troubleshoot your Twitter(X) woes. Whether you’re using the app or the web browser version, we’ll help you identify the culprit and get your Twitter(X) back to its speedy self.
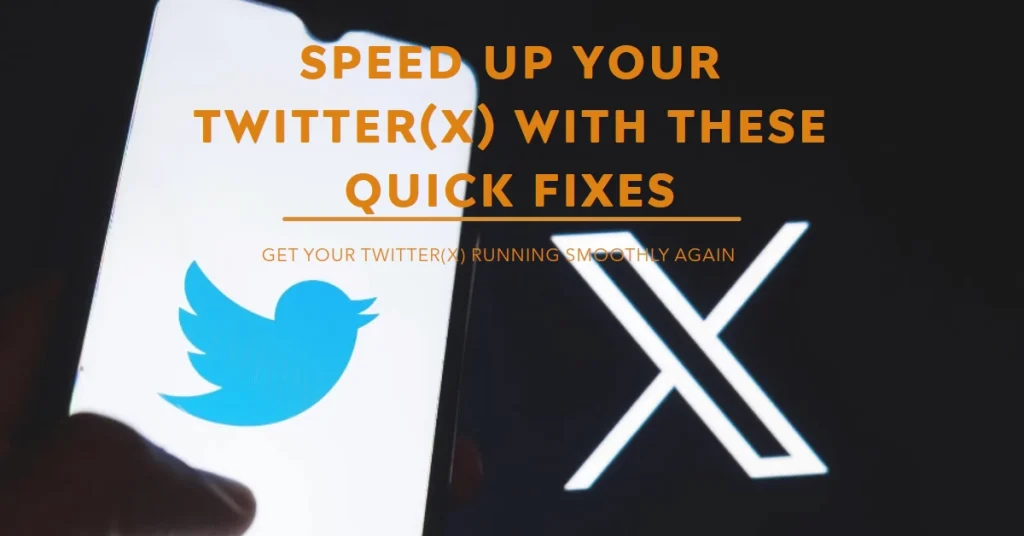
This guide is designed to be your one-stop shop for troubleshooting slow Twitter(X). We’ll cover everything from basic checks to advanced solutions, ensuring you find the fix that works best for you. So, let’s dive in and get your Twitter(X) back to lightning speed!
Basic Checks: The Quick Fixes
Often, simple solutions can solve your slow Twitter(X) problem. Here are some quick checks to get you started:
1. Check Your Internet Connection
This might seem obvious, but a weak or unstable internet connection is the most common culprit behind slow loading times. Run a speed test to check your internet speed and troubleshoot any connectivity issues. If you’re using Wi-Fi, try switching to mobile data or vice versa to see if that improves things.
2. Restart the App or Refresh the Webpage
Sometimes, a simple app restart or webpage refresh can clear temporary glitches and boost performance. On mobile, close the app and reopen it. On the web, press F5 or click the refresh button to reload the page.
3. Disable Data Saver Mode (if applicable)
Data saver modes on mobile apps can throttle data usage, impacting loading speeds. If you’re using data saver mode on Twitter(X), try disabling it temporarily to see if it improves performance.
4. Check for Twitter(X) Outages
Before diving into deeper troubleshooting, check if Twitter(X) is experiencing any widespread outages. Websites like Downdetector can confirm if other users are facing similar issues.
Advanced Troubleshooting: Digging Deeper
If the basic checks didn’t resolve your slow Twitter(X), let’s explore some advanced solutions:
1. Clear App Cache (Android)
Corrupted or overloaded app cache can slow down performance. On Android devices, clear the Twitter(X) app cache by going to Settings > Apps > Twitter(X) > Storage > Clear Cache.
2. Update the App
Outdated apps can sometimes cause performance issues. Make sure you’re running the latest version of Twitter(X) by checking for updates in the app store or Google Play Store.
3. Reinstall the App (Android)
If clearing the cache doesn’t help, try reinstalling the app altogether. This will erase all data and settings, so make sure you have your login information handy.
4. Check for Browser Extensions (Web)
Web browser extensions can sometimes interfere with website performance. Try disabling extensions temporarily to see if they’re causing the slowdown.
5. Change Your DNS Server
Sometimes, your internet service provider’s (ISP) DNS server can be overloaded or slow. Try changing your DNS server to a public option like Google DNS or OpenDNS.
6. Use a VPN (if applicable)
If you’re using a VPN, try disabling it temporarily to see if it’s impacting Twitter(X) performance. Some VPNs can throttle bandwidth or introduce additional latency.
7. Contact Twitter(X) Support
If you’ve tried all the above steps and your Twitter(X) is still slow, contact Twitter(X) support for further assistance. They may be able to identify specific issues and offer solutions tailored to your situation.
Maintaining Optimal Twitter(X) Performance
Here are some additional tips to keep your Twitter(X) experience smooth and fast:
- Close Unused Apps: Running multiple apps simultaneously can strain your device’s resources, impacting Twitter(X) performance. Close any unused apps before launching Twitter(X).
- Update Your Device: Outdated operating systems can sometimes cause performance issues. Make sure you’re running the latest software updates for your device.
- Minimize Background Activity: Background processes and downloads can consume bandwidth and slow down your internet connection. Minimize background activity while using Twitter(X).
- Use a Lightweight Browser (Web): If you’re using a resource-intensive browser, consider switching to a lightweight option like Chrome or Firefox.
- Monitor Your Data Usage: If you have a limited data plan, be mindful of your data consumption on Twitter(X). Videos and images can eat up data quickly.
Remember, troubleshooting can be a process of elimination. Try the solutions mentioned above one by one, and be patient.