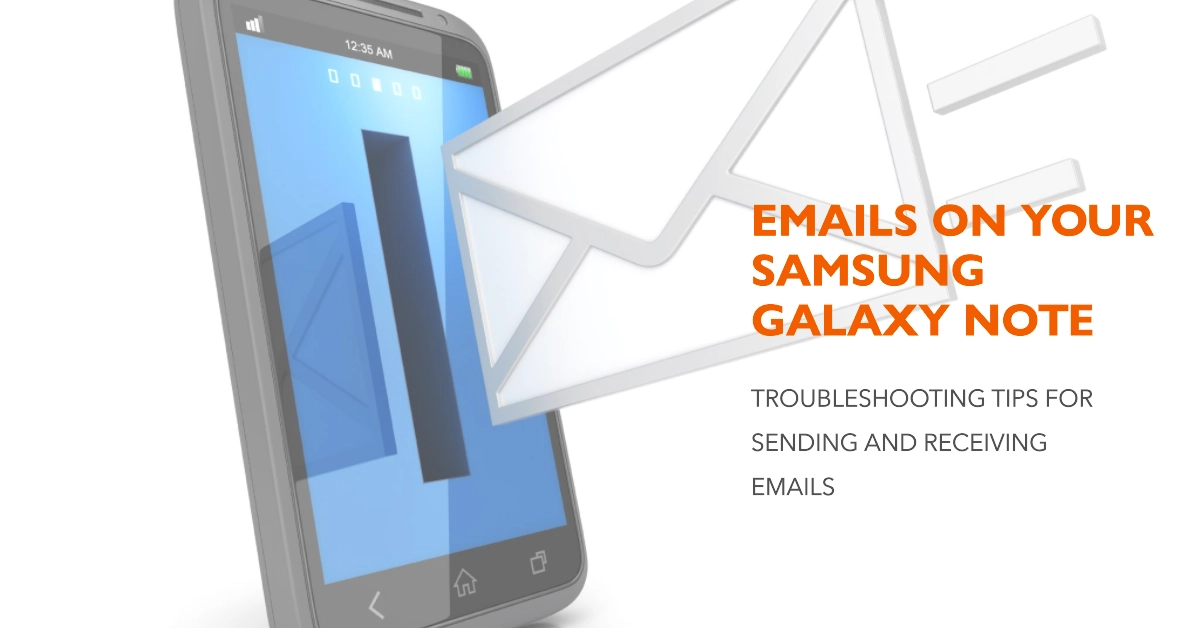Email has become an indispensable tool for communication and collaboration, and it’s frustrating when your Samsung Galaxy Note is unable to send or receive emails. This comprehensive troubleshooting guide will help you identify and resolve the issue, whether it’s due to network connectivity, account settings, or app glitches.
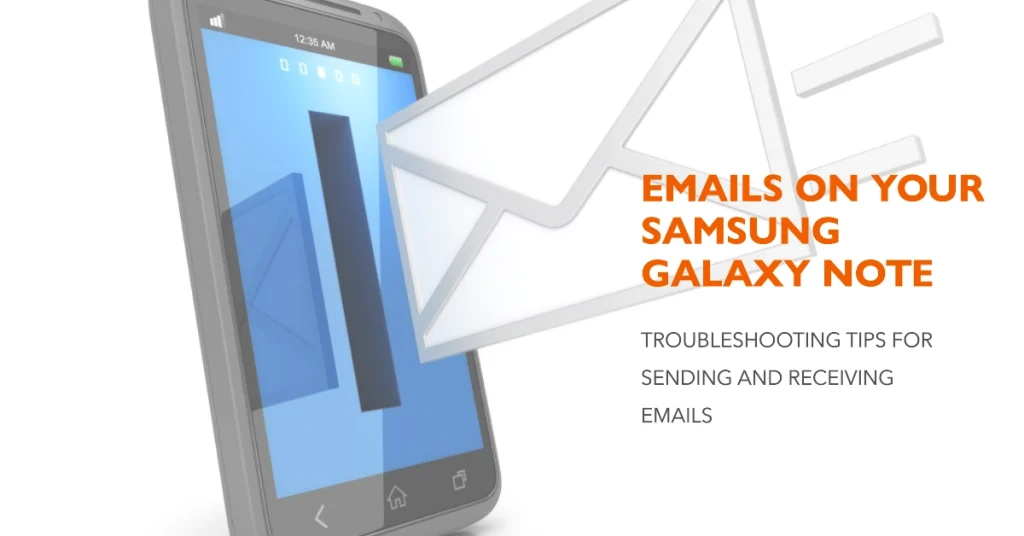
Common Causes for Email Issues on Samsung Galaxy Note
Before diving into the troubleshooting steps, let’s explore the common causes that can prevent your Samsung Galaxy Note from sending or receiving emails:
- Network Connectivity Issues: A stable internet connection is crucial for sending and receiving emails. Check if your Wi-Fi or cellular data is turned on and functioning properly.
- Incorrect Email Account Settings: Verify that your email account settings are correct, including the incoming and outgoing mail server addresses, usernames, passwords, and ports.
- Email App Issues: The default email app on your Samsung Galaxy Note may be experiencing glitches or bugs. Updating the email app or trying an alternative email app can resolve the issue.
- Email Server Problems: Sometimes, the issue lies with the email server itself. Check for any server downtime or maintenance updates that may be affecting your email service.
Troubleshooting Email Problems on Samsung Galaxy Note
Now, let’s tackle the troubleshooting steps to get your Samsung Galaxy Note back on track for sending and receiving emails:
1. Check Network Connectivity
a. Wi-Fi: Ensure your Wi-Fi connection is active and stable. If the Wi-Fi signal is weak, try moving closer to the router or restarting the router.
b. Cellular Data: If you’re using cellular data, make sure your data plan is active and you have a strong cellular signal. Try toggling Airplane mode on and off to refresh the network connection.
2. Verify Email Account Settings
a. Incoming Mail Server: Open the Settings app on your Samsung Galaxy Note. Go to “Accounts and backup” and then tap “Manage accounts.” Select your email account and check the “Incoming mail server” settings. Ensure the address, username, password, and port are correct.
b. Outgoing Mail Server: Repeat the same steps as above, but this time check the “Outgoing mail server” settings. Verify the address, username, password, port, and security type (SSL/TLS) are accurate.
3. Clear Email App Cache and Data
a. Clear Cache: Open the Settings app and go to “Apps.” Find and select your email app. Tap “Storage” and then “Clear cache.”
b. Clear Data: If clearing the cache doesn’t help, try clearing the app’s data. This will erase all stored data, including emails, so make sure you have backups. Tap “Clear data” and confirm.
4. Update Email App
a. Play Store: Open the Google Play Store and search for your email app. Check if there’s an update available. If so, tap “Update” to install the latest version.
b. Email App Settings: If the Play Store doesn’t show an update, open your email app and go to the settings. Look for an option to check for updates or manually download the latest APK file from the developer’s website.
5. Try Alternative Email App
a. Download Alternative App: If the default email app is still causing issues, try an alternative email app like Gmail, Outlook, or Yahoo Mail. Install the app from the Google Play Store and set up your email account.
b. Test Alternative App: Open the alternative email app and try sending and receiving test emails. If it works seamlessly, consider switching to this app as your primary email client.
6. Check Email Server Status
a. Email Provider Website: Visit your email provider’s website or check their social media channels for any announcements about server outages or maintenance.
b. Down Detector: Use a website like Down Detector to check if there are widespread issues reported with your email provider’s servers.
7. Contact Email Provider Support
a. Support Website or App: If none of the troubleshooting steps resolved the issue, contact your email provider’s customer support. Visit their support website or app for assistance.
b. Provide Details: When contacting support, provide them with detailed information about the issue, including the error messages you’re encountering, the steps you’ve tried, and any relevant account details.
Additional Tips
a. Restart Your Phone: Sometimes, a simple restart can clear up temporary glitches that may be causing email issues.
b. Check for Software Updates: Ensure your Samsung Galaxy Note is running the latest software version. Software updates often include bug fixes and improvements that may address email-related issues.
c. Check storage availability. Also consider checking your phone’s storage availability. Ensure you have sufficient storage space.
Email issues on your Samsung Galaxy Note can be frustrating, but with careful troubleshooting, you can often identify and resolve the problem independently.
We hope that this troubleshooting guide is able to help you fix email sending and receiving issues on your Samsung Galaxy Note.