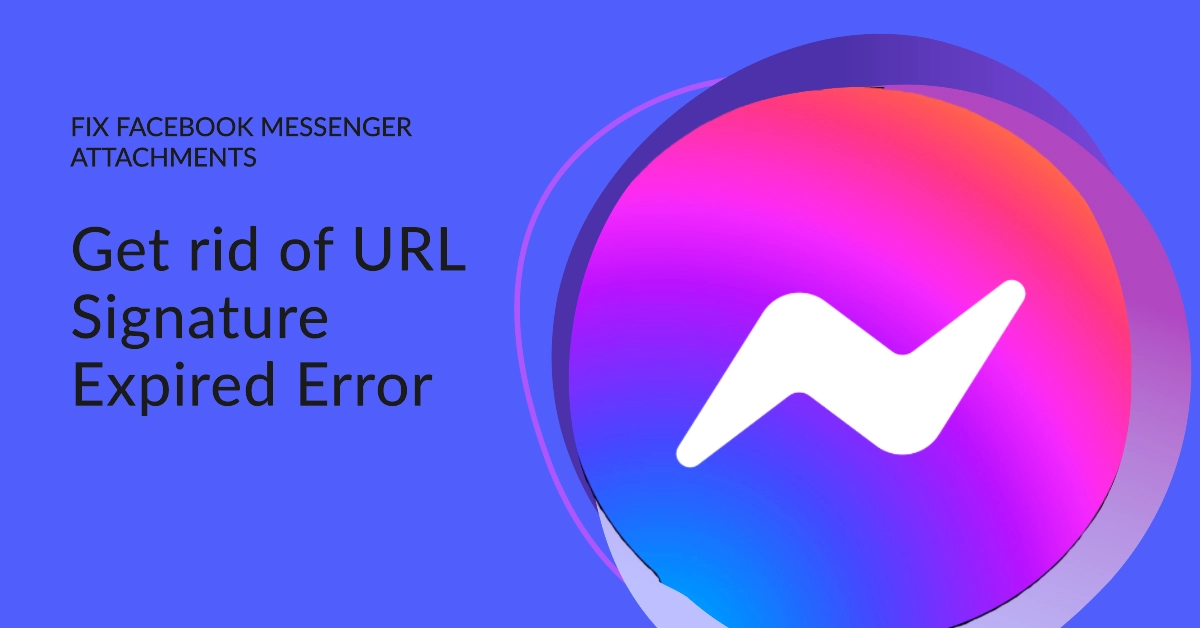Facebook Messenger is a widely used instant messaging app that allows users to exchange messages, photos, videos, and other files. However, sometimes users may encounter the “URL Signature Expired” error when trying to open attached files. This error occurs when the link to the attachment has expired, preventing you from accessing the file.
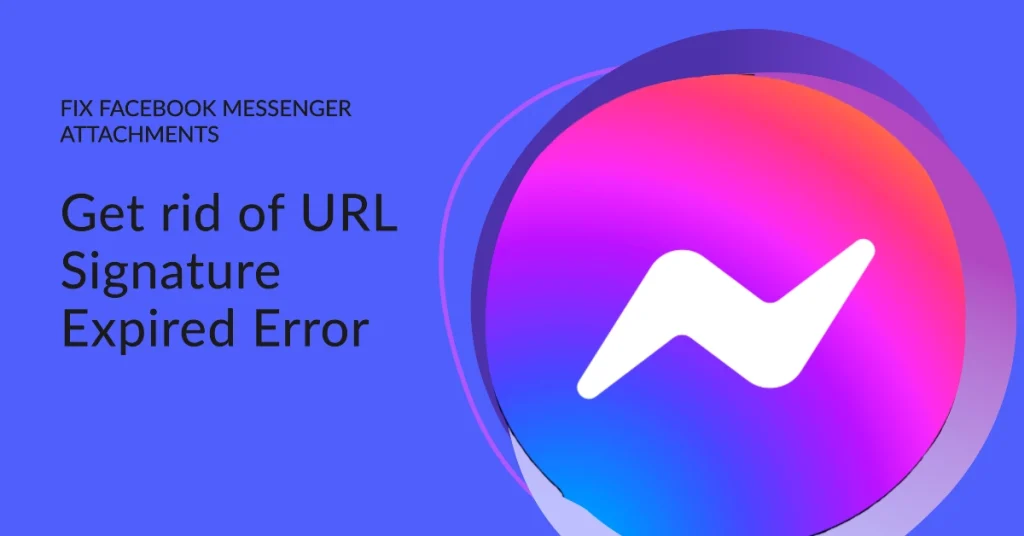
In this article, we will provide you with a comprehensive guide on how to resolve the “URL Signature Expired” error in Facebook Messenger. We will outline various troubleshooting methods, including refreshing the page, restarting the app, clearing cache, and updating the app. Additionally, we will provide step-by-step instructions on how to perform each method effectively.
2 Sure Fixes to Try First!
Here are two proven solutions to deal with the URL signature expired error on Facebook Messenger. Do these before resorting to any other applicable tweaks.
Fix #1: Open File Attachment on Computer
These steps are specifically created based on the Facebook Messenger interface on a Windows 11 computer:
- On your computer, log into your Facebook Messenger account.
- Once you’re signed in, locate the original message that contains the file attachment that you’re trying to open.
- Click on the attached file name. Doing so prompts the computer to download the file.
- After downloading, go to the Downloads folder on your computer. You may have to access the File Explorer app, if necessary.
- Once you’re in the Downloads folder, locate the name of the attached file that you recently downloaded from your Messenger account.
- You can sort all your downloads by date from the most recent, for faster retrieval of documents.
- As soon as find the file, you should be all set to open, edit, print, or copy it to your dedicated storage directory or folder for easy access.
If you have other expired URLs from your Messenger account, just repeat the same steps to download and open them on your computer.
Fix #2: Send the File Attachment to your Messenger account.
If you don’t have a computer, you can also open the expired URLs on your Facebook Messenger through this alternative method. Here’s how:
- First, go to your Messenger account then look for the attached file that you’re having trouble opening.
- Once found, tap on the Share icon right next to the name of the file attachment. Doing so will take you to the Send to menu where you can send the file to any of your Facebook Friends.
- Find your Facebook account name from the list then tap Send next to it. This will send the attached file to your account.
- After sending the attached file, go back to your Messenger inbox. There, you should see the file attachment that you recently sent or forwarded to your account.
- By then, you can just tap on the file attachment name to open it.
Other Workarounds to Deal With the “URL Signature Expired” Error on Facebook Messenger
If the above methods don’t work, here are other helpful tweaks and workarounds that you can try to fix the error and access the attached files on your Messenger.
1. Refresh the Page
The simplest solution to the “URL Signature Expired” error is to refresh the page. This can often clear temporary glitches and reload the attachment link, allowing you to open the file. To refresh the page, simply press the F5 key on your keyboard or click the refresh icon in your browser.
2. Restart the Facebook Messenger App
Restarting the Facebook Messenger app can also resolve the error by clearing any temporary data or cache that may be causing the issue. To restart the app, close it completely and then relaunch it.
3. Clear Cache and Cookies
Temporary data stored in the cache and cookies can sometimes interfere with the app’s functionality, leading to errors like “URL Signature Expired.” Clearing the cache and cookies can often resolve these issues.
4. Check for App Updates
Outdated versions of the Facebook Messenger app may contain bugs or compatibility issues that can cause the “URL Signature Expired” error. Ensure that your app is up to date by checking for available updates in the app store or Google Play Store.
5. Request a New Attachment Link from the Sender
If the above methods fail to resolve the issue, you can request a new attachment link from the sender. This is particularly useful for older attachments or files that have been shared for an extended period.
6. Use a Third-Party Attachment Viewer
If you are unable to open the attachment using the Facebook Messenger app, you can try using a third-party attachment viewer. These tools can sometimes bypass the “URL Signature Expired” error and allow you to access the file.
7. Check Your Internet Connection
A stable internet connection is crucial for accessing attachments in Facebook Messenger. Ensure that your device has a strong and reliable internet connection before attempting to open attachments.
8. Verify File Format Compatibility
Ensure that the attachment format is compatible with your device or operating system. Some file formats may require specific software or applications to open.
9. Check for Device Storage Availability
Insufficient storage space on your device can prevent attachments from downloading or opening properly. Ensure that you have enough free storage space before attempting to open attachments.
10. Contact Facebook Messenger Support
If none of the above methods resolve the “URL Signature Expired” error, you can contact Facebook Messenger support for further assistance. They may be able to provide more in-depth troubleshooting steps or identify specific issues related to your account.
Final Notes
Encountering the “URL Signature Expired” error when trying to open attachments in Facebook Messenger can be frustrating, but it is usually a temporary issue that can be resolved with simple troubleshooting steps.
By following the methods outlined in this guide, you should be able to access your attachments without any further problems. If the issue persists, don’t hesitate to contact Facebook Messenger support for further assistance.