Video calling not working on your Galaxy A14?
Don’t worry, you’re not alone. Many Galaxy A14 users have reported having this problem. But there’s no need to panic, because there are a few things you can do to fix it.
In this article, we’ll walk you through the most common causes of the video calling problem and show you how to fix it step-by-step. So whether you’re a tech-savvy user or a beginner, we’ve got you covered.
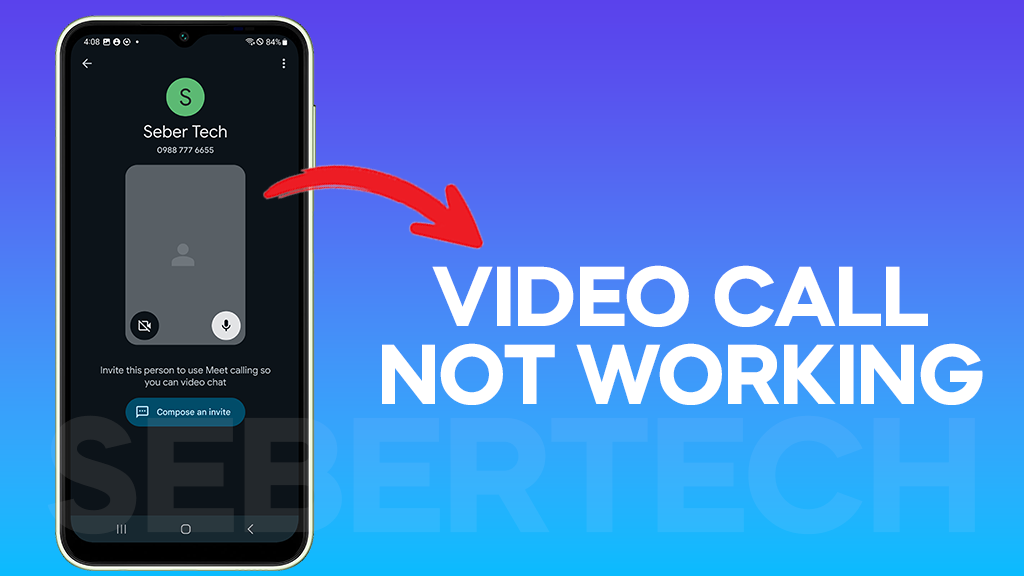
Why isn’t video call working on my Galaxy A14?
The most common causes of video calling not working on Galaxy A14 are:
- Poor internet connection: Video calling requires a strong internet connection, whether on Wi-Fi or cellular data. If your internet connection is weak or unstable, you may experience problems with video calls.
- Outdated software: If your Galaxy A14’s software is outdated, it may not be able to support the latest video calling features or bug fixes.
- Incorrect permissions: The video calling app needs permission to access your camera and microphone in order to work properly. If the video calling app does not have the necessary permissions, you will not be able to make video calls.
- Corrupted cache or data: A corrupted cache or data for the video calling app can sometimes cause problems with video calls.
- Network settings issues: Incorrect network settings can also cause problems with video calls.
- Third-party app interference: Some third-party apps can interfere with video calling by using too much bandwidth or blocking the video calling app from accessing your camera and microphone.
- Hardware problems: In rare cases, video calling problems may be caused by hardware problems with the camera, microphone, or other components of your Galaxy A14.
ALSO READ: How to Resolve Galaxy A14 Blurry Photos and Videos
Check your internet connection
Video calling requires a stable and fast internet connection. If your internet connection is slow or unstable, you may experience problems with video calls, such as dropped calls, frozen video, or poor audio quality.
How to check your internet connection:
- Open any web browser on your phone.
- Visit a speed test website, such as Speedtest.net or Fast.com.
- Run a speed test to check your download and upload speeds.
- If your download or upload speeds are slower than 2 Mbps, your internet connection may be too slow for video calling.
If your internet connection is slow or unstable, try restarting your router or modem. You may also want to try connecting to a different Wi-Fi network or using cellular data instead.
Restart your phone
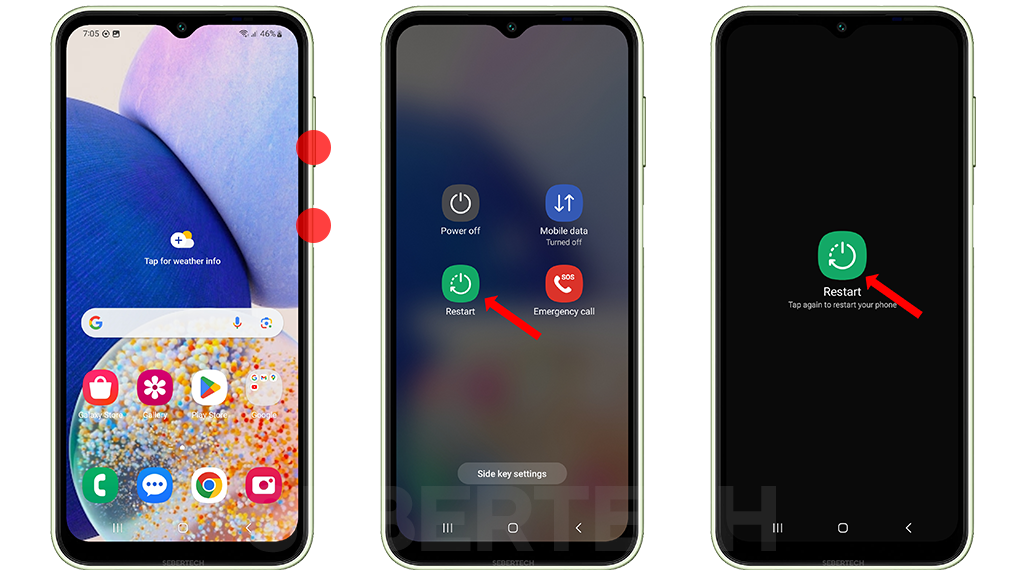
Restarting your phone can fix video call problems by clearing minor software glitches and refreshing the system.
To restart your Galaxy A14:
- Press and hold the power button until the power menu appears.
- Tap Restart and then tap Restart again to confirm.
Your phone will restart and turn back on in a few seconds.
Update your phone’s software
Updating your phone’s software can fix video calling problems caused by software glitches and bugs. Software updates also often include new features and security improvements that can improve the performance and reliability of your phone.
How to update your phone’s software:
- Connect your phone to a Wi-Fi network.
- Go to Settings > System > Software update.
- Tap Download and install.
- Enter your passcode if prompted.
- Your phone will download and install the update. Once the update is complete, your phone will restart.
Check the permissions for the video calling app
The video calling app needs permission to access your camera and microphone in order to work properly. Make sure that the video calling app has the necessary permissions.
How to check the permissions for the video calling app:
- Go to Settings > Apps > See all apps.
- Tap the video calling app.
- Tap Permissions.
- Make sure that the app has permission to access your camera and microphone.
- If the app does not have the necessary permissions, toggle them on.
Once you have enabled the necessary permissions, try making a video call to see if the problem is fixed.
Clear the cache and data for the video calling app
A corrupted cache or data can sometimes cause video call problems.
How to clear the cache and data for the video calling app:
- Go to Settings > Apps > See all apps.
- Tap the video calling app.
- Tap Storage > Clear cache and Clear data.
- Tap OK to confirm.
Once you have cleared the cache and data for the video calling app, try making a video call to see if the problem has been fixed.
Reset your phone’s network settings
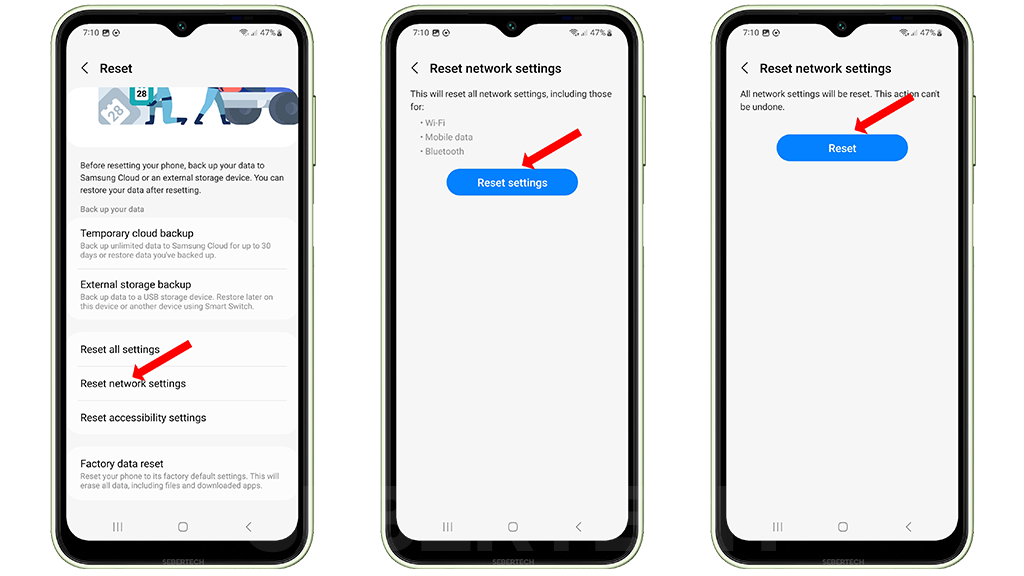
This can sometimes fix video call problems caused by network settings issues.
To reset your phone’s network settings, follow these steps:
- Open the Settings app.
- Tap System.
- Tap Reset options.
- Tap Reset network settings.
- Tap Reset settings.
- Enter your PIN, password, or pattern, if prompted.
- Tap Reset.
Your phone will restart and its network settings will be reset.
Try a different video calling app
If you are still having problems with video calls, try using a different video calling app, such as Google Duo or WhatsApp.
Contact your mobile carrier
Your mobile carrier can help you troubleshoot network-related issues that may be causing the video calling problem. They can also check your account status to make sure that you have the correct plan and features enabled for video calling.
How to contact your mobile carrier:
- Go to your mobile carrier’s website or app.
- Find the customer support section.
- Choose a contact method, such as live chat, phone call, or email.
- Explain the video calling problem you are experiencing.
- Follow the instructions provided by the customer support representative.
If you are unable to fix the video calling problem on your own, contacting your mobile carrier is a good next step.
Additional tips:
- Make sure that your camera and microphone are clean and free of debris.
- Make sure that you are in a well-lit area.
- Avoid using video calls in areas with strong wind or background noise.