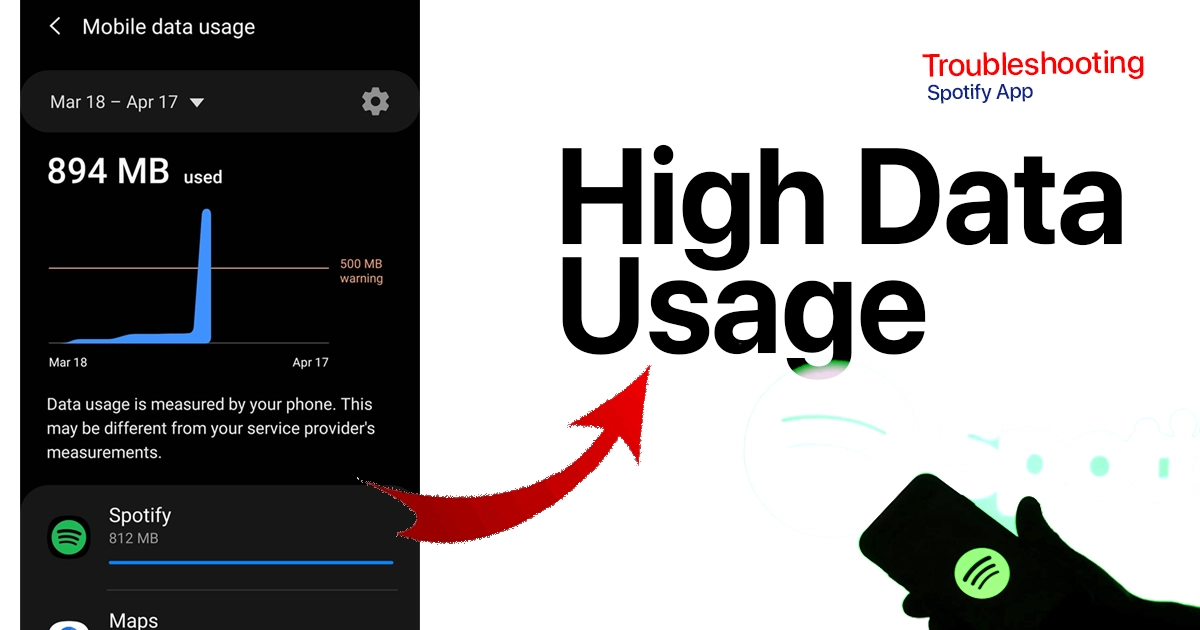Spotify is amazing for streaming endless music and podcasts on the go. But all that audio content can seriously eat up your monthly mobile data. If you find Spotify draining too much data, some adjustments can help get usage under control.
With typical high-quality streaming, just 1 hour on Spotify can use up to 120MB. It’s easy to burn through data caps listening throughout the day without realizing. The good news is you have options to restrict Spotify’s data appetite and protect your data plan.
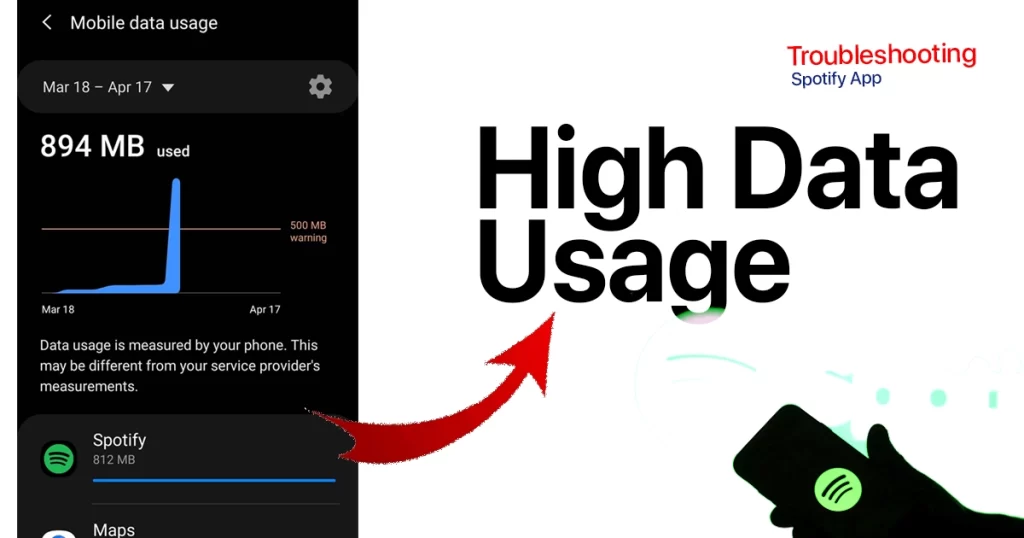
Problem Details
“I’ve been experiencing a frustrating issue with the Spotify mobile app recently – it’s been consuming an excessive amount of mobile data. I primarily use Spotify on my mobile data plan when I’m on the go, and I’ve noticed a significant spike in data usage, far beyond what it used to be.
I’ve double-checked my settings to make sure that the app is not set to download music or use high-quality streaming when on mobile data. I’ve also cleared the cache and reinstalled the app, but the problem persists. It’s becoming a real concern as it’s eating into my data plan.
Spotify, please address this issue urgently, as it’s causing users like me to rethink using the app on mobile data altogether. It’s essential that the app doesn’t unnecessarily drain our data plans.”
– random Spotify user
Key Reasons Spotify May Use Lots of Data
Let’s explore some of the primary causes of high Spotify data usage and practical steps you can take to reduce its mobile footprint.
- Streaming high-quality audio
- Downloading songs for offline playback
- Having “Data Saver” setting disabled
- Listening for prolonged periods of time
- Using cell data instead of WiFi connectivity
- Syncing libraries across multiple devices
- Enabling video as well as audio playback
Tips to Reduce Spotify’s Mobile Data Use
Performing the following workarounds can help minimize mobile data usage for Spotify on your device.
1. Switch to Data Saver Mode
Spotify’s built-in Data Saver compresses audio streams to minimize data usage. Thus, enabling this feature can help fix the problem.
To enable Data Saver Mode on your Android device, follow these steps:
- Open the Settings app.
- Tap on Network & internet.
- Tap on Data Saver.
- Tap on the toggle switch next to Use Data Saver to enable it.
To enable Data Saver Mode for Spotify on a desktop, follow these steps:
- Click Edit > Preferences > Streaming
- Enable Data Saver
This reduces data used while streaming by adjusting audio quality.
Once Data Saver Mode is enabled, you will see a Data Saver icon in the status bar. You can also see which apps are using background data by tapping on the Data Saver icon and then tapping on See which apps are using background data.
Some apps may not work properly when Data Saver Mode is enabled. If you notice that an app is not working properly, you can disable Data Saver Mode for that app by going to the Data Saver settings and tapping on the toggle switch next to the app’s name.
2. Lower Streaming Audio Quality
Lowering the streaming quality is also an option. Lower quality streaming uses less data.
Lower quality streaming helps minimize data usage because it uses less data to send the video or audio stream to your device. This is because lower quality streams have a lower resolution and bitrate.
Here’s how to manage this setting on your mobile device:
- Go to Settings > Audio quality
- Select a lower option like Low or Basic
Here’s how to adjust this setting on a desktop:
- Click Edit > Preferences > Streaming
- Drag slider to a lower quality bandwidth
Resolution is the number of pixels that make up the image, and bitrate is the amount of data that is transferred per second. The higher the resolution and bitrate, the better the quality of the stream, but also the more data it uses.
By choosing a lower quality stream, you can reduce the amount of data that is used without sacrificing too much quality. For example, if you are streaming a video on your phone, you may not be able to notice the difference between a 720p stream and a 1080p stream, but the 720p stream will use less data.
3. Download Only on WiFi
Avoid downloading songs, podcasts or playlists on mobile data as downloads can be data-intensive.
Cellular networks typically have data caps, so downloading large files or streaming high-quality video can quickly use up your data allowance.
When you download files or stream content over Wi-Fi, you are using your internet service provider’s data connection instead of your cellular network. This means that you don’t have to worry about using up your data cap, and you can download or stream content at faster speeds.
There are two ways to disable the mobile data download option for Spotify app on Android:
a. Through the Settings app:
- Open the Settings app on your device.
- Tap on Network & internet.
- Tap on Mobile network.
- Tap on Advanced.
- Tap on App data usage.
- Tap on the app that you want to disable mobile data downloads for — (Spotify).
- Tap on Mobile data and uncheck the box next to Allow background data usage.
- Tap on Restrict background data to restrict background data usage for the Spotify app.
b. Through Spotify app’s settings:
- Open the Spotify app.
- Tap on the Settings gear icon in the top right corner of the screen.
- Scroll down and tap on Audio Quality.
- Under Mobile data downloads, toggle off the switch next to Download using cellular.
Once you have disabled mobile data downloads, Spotify will no longer download content over your cellular network. You will only be able to download content when you are connected to a Wi-Fi network.
4. Disable Video Playback
Listening to songs uses much less data than watching music videos or visual content. Disable video streaming.
Disabling video streaming in Spotify helps reduce mobile data usage because videos use a lot of data to stream. Videos have a high resolution and bitrate, which means that they require a lot of data to be transferred to your device. When you stream a video, your device has to download the entire video file before it can start playing it. This can use a lot of data, especially if you are streaming a long video or a high-quality video.
Spotify offers a variety of video content, such as music videos, live performances, and interviews. If you are not interested in watching these videos, you can disable video streaming to save mobile data.
To disable video streaming in Spotify, follow these steps:
- Open the Spotify app.
- Tap on the Settings gear icon in the top right corner of the screen.
- Scroll down and tap on Video.
- Toggle off the switch next to Stream videos.
Once you have disabled video streaming, Spotify will no longer stream videos over your cellular network. You will only be able to watch videos when you are connected to a Wi-Fi network.
5. Set a Data Limit
You can define a monthly data limit which pauses Spotify when reached.
Setting a data limit on your Spotify app allows you to control how much mobile data Spotify uses. This can be useful if you have a limited data plan or if you want to avoid overage charges.
When you set a data limit for Spotify, Spotify will track how much mobile data it is using and notify you when you reach your limit. You can also choose to have Spotify automatically stop streaming music when you reach your limit.
To set a data limit for Spotify, follow these steps:
- Open the Spotify app.
- Tap on the Settings gear icon in the top right corner of the screen.
- Scroll down and tap on Data Saver.
- Toggle on the switch next to Data Saver.
- Under Set data limit, tap on Set limit.
- Enter the amount of data that you want to limit Spotify to using each month.
- Tap on Set limit.
Once you have set a data limit for Spotify, Spotify will track how much mobile data it is using and notify you when you reach your limit. You can also choose to have Spotify automatically stop streaming music when you reach your limit.
To set a data limit on your Android device, follow these steps:
- Open the Settings app.
- Tap on Network & internet.
- Tap on Mobile network.
- Tap on Data warning & limit.
- Toggle on the switch next to Set data limit.
- Enter the amount of data that you want to limit your phone to using each month.
- Tap on Set limit.
To set a data limit on an iPhone, follow these steps:
- Open the Settings app.
- Tap on Cellular.
- Tap on Cellular Data Options.
- Tap on Data Mode.
- Tap on Custom Data Mode.
- Toggle on the switch next to Set Data Limit.
- Enter the amount of data that you want to limit your iPhone to using each month.
- Tap on Set.
You can also set a data warning to be notified when you reach a certain percentage of your data limit. To do this, toggle on the switch next to Set data warning and enter the percentage at which you want to be notified.
Once you have set a data limit, your phone will track how much mobile data you are using and notify you when you reach your limit. You can also choose to have your phone automatically stop using mobile data when you reach your limit.
6. Restrict Large Playlists & Content on Spotify
Giant playlists with hundreds of songs can rack up sizable data totals. Avoid if concerned about usage.
There are different ways to restrict large playlists and content on Spotify. You can do any of the following:
- Create multiple playlists. If you have a large playlist, you can break it up into multiple smaller playlists. This will make it easier to manage your playlists and restrict access to your content.
- Use collaborative playlists. Collaborative playlists allow you to share your playlists with other users and give them permission to add, remove, and edit songs. This can be a good way to restrict access to your content while still allowing others to listen to your playlists.
- Use a third-party app. There are a number of third-party apps that can be used to restrict access to Spotify content. For example, the app “Parental Controls for Spotify” allows you to block explicit content and set limits on how long your children can use Spotify each day.
Other tips:
- Review and prune extra-large playlists
- Favor compact album, artist or daily mixes over endless playlists
- Rely more on liking songs to seed radio versus huge playlists
Restricting access to specific content on Spotify can also help. You may opt to block songs, block artists, block albums or block labels.
Once you have blocked a song, artist, album, or label, it will no longer appear in your Spotify library or in search results. Being selective helps limit excessive streaming from mega playlists.
7. Sync Spotify Playlists for Offline Play
Use WiFi to download playlists for offline playback when mobile data must be conserved.
To sync Spotify playlists for offline play, follow these steps:
- Open the Spotify app on your device.
- Go to the Library tab.
- Find the playlist that you want to sync for offline play and tap on it.
- Toggle on the Download switch.
The playlist will now start downloading to your device. Once the playlist has been downloaded, you will be able to listen to it offline.
To sync multiple playlists for offline play at the same time, follow these steps:
- Open the Spotify app on your device.
- Go to the Library tab.
- Tap on the three dots in the top right corner of the screen.
- Tap on Downloaded.
- Toggle on the Sync all downloaded switch.
All of your downloaded playlists will now start syncing to your device.
To listen to your offline playlists, go to the Library tab and tap on Downloaded. You will see a list of all of your offline playlists. Tap on the playlist that you want to listen to and it will start playing.
- Please note that you need to be connected to the internet at least once every 30 days in order to keep your offline playlists.
Making a few adjustments can help you enjoy Spotify on the go while keeping tight control on your mobile data consumption. A combination of smaller tweaks and smarter streaming habits goes a long way.
FAQs about Spotify Using Too Much Data
-
Why does Spotify use so much mobile data?
Spotify can use a lot of mobile data because the default settings stream high-quality audio, allow downloading songs over mobile connections, have data saver disabled, permit video streaming, and sync libraries across devices. Just 1 hour can use over 100MB on default settings, so heavy listening drains data quickly.
-
How can I stop Spotify from using so much of my cell phone data?
To reduce Spotify’s mobile data usage, enable the built-in Data Saver setting, lower the audio streaming quality in Settings, restrict downloads to WiFi only, turn off video playback, set a data limit that pauses streaming when reached, avoid giant playlists, download playlists for offline listening, and monitor your usage in phone settings.
-
What are some best practices to control my mobile data when streaming Spotify?
Some best practices for controlling Spotify data usage include streaming over WiFi whenever possible, enabling Data Saver, reducing audio quality, preventing video streaming, limiting downloads to WiFi, favoring compact playlists, syncing frequently listened playlists for offline play, keeping an eye on usage in phone settings, and setting a data limit that pauses streaming when reached. A few small adjustments go a long way.