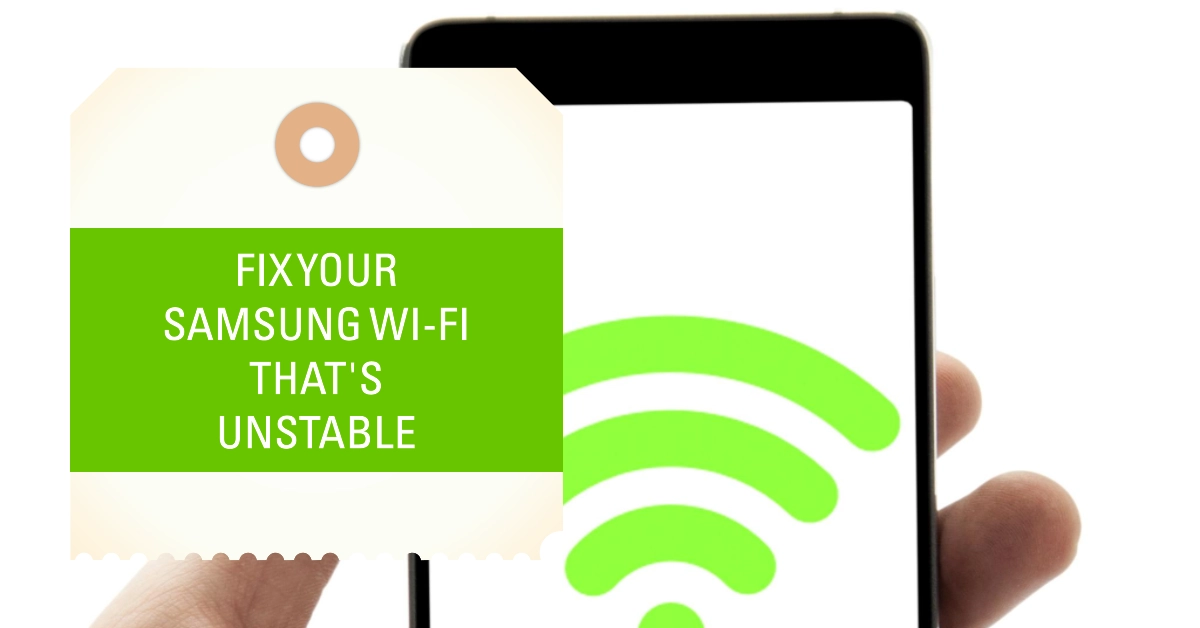A stable Wi-Fi connection is essential for seamless internet access on your Samsung Galaxy device. However, unstable Wi-Fi can be frustrating and hinder your online activities. This comprehensive guide will equip you with the knowledge and steps to troubleshoot and resolve unstable Wi-Fi issues on your Samsung Galaxy device.
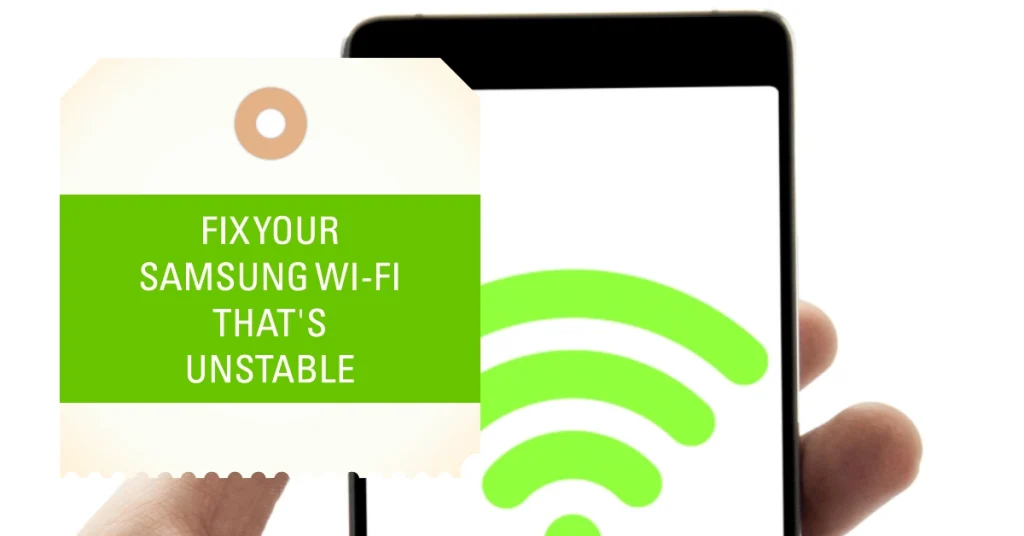
Common Causes of Unstable Wi-Fi
Before diving into troubleshooting steps, it’s crucial to understand the potential causes of unstable Wi-Fi:
- Weak Wi-Fi signal: Distance from the router, physical obstructions, and interference from other devices can weaken the Wi-Fi signal.
- Router issues: Outdated router firmware, overloaded routers, and hardware malfunctions can contribute to Wi-Fi instability.
- Device-specific issues: Software glitches, outdated device firmware, or background applications consuming excessive bandwidth can affect Wi-Fi performance.
Troubleshooting Steps for Unstable Wi-Fi
The following procedures can help eliminate common factors that may be causing intermittent Wi-Fi connectivity on your Samsung Galaxy device.
1. Check Wi-Fi Signal Strength
- Move closer to the router to enhance signal strength.
- Identify and remove any physical obstructions between your device and the router.
- Check for nearby devices that might be interfering with the Wi-Fi signal, such as microwaves, baby monitors, or cordless phones.
2. Restart Your Router and Device
- A simple restart can often resolve temporary glitches that affect Wi-Fi connectivity.
- Unplug your router and device from power, wait for 30 seconds, and then plug them back in.
- Once both devices are fully restarted, check if the Wi-Fi connection has stabilized.
3. Update Router Firmware
Outdated router firmware can lead to compatibility issues and performance problems.
- Access your router’s settings page, typically by typing its IP address into a web browser.
- Check for available firmware updates and follow the manufacturer’s instructions to install them.
4. Update Device Firmware
Ensuring your device’s firmware is up to date can optimize Wi-Fi performance.
- Check for available software updates on your Samsung Galaxy device.
- If an update is available, follow the on-screen instructions to install it.
5. Reset Network Settings
Resetting network settings can eliminate any misconfigured settings that might be causing Wi-Fi instability.
- Go to Settings > General Management > Reset > Reset Network Settings.
- Follow the on-screen instructions to confirm the reset.
- After the reset, reconnect to your Wi-Fi network.
6. Check for Background App Interference
Certain background apps can consume excessive bandwidth, affecting Wi-Fi performance.
- Monitor your device’s data usage to identify any apps consuming a disproportionate amount of data.
- Consider temporarily pausing or disabling bandwidth-intensive apps to see if Wi-Fi stability improves.
7. Contact Your Internet Service Provider (ISP)
If none of the above steps resolve the Wi-Fi instability, it’s time to contact your ISP.
- They can check for issues on their end, such as line outages or network congestion.
- If the issue lies with your ISP, they will provide assistance or troubleshooting steps to resolve it.
Additional Tips for Optimal Wi-Fi Performance
- Choose a less congested Wi-Fi channel to reduce interference.
- Use a Wi-Fi range extender if the router is located far from your device.
- Keep your router’s software and firmware up to date.
- Consider upgrading to a newer router if your current one is outdated or overloaded.
We hope that by following these troubleshooting steps and implementing the additional tips, you’re able to effectively address unstable Wi-Fi issues on your Samsung Galaxy device and enjoy a seamless internet experience.
If the problem persists, contacting your ISP can help identify and resolve any underlying network issues.