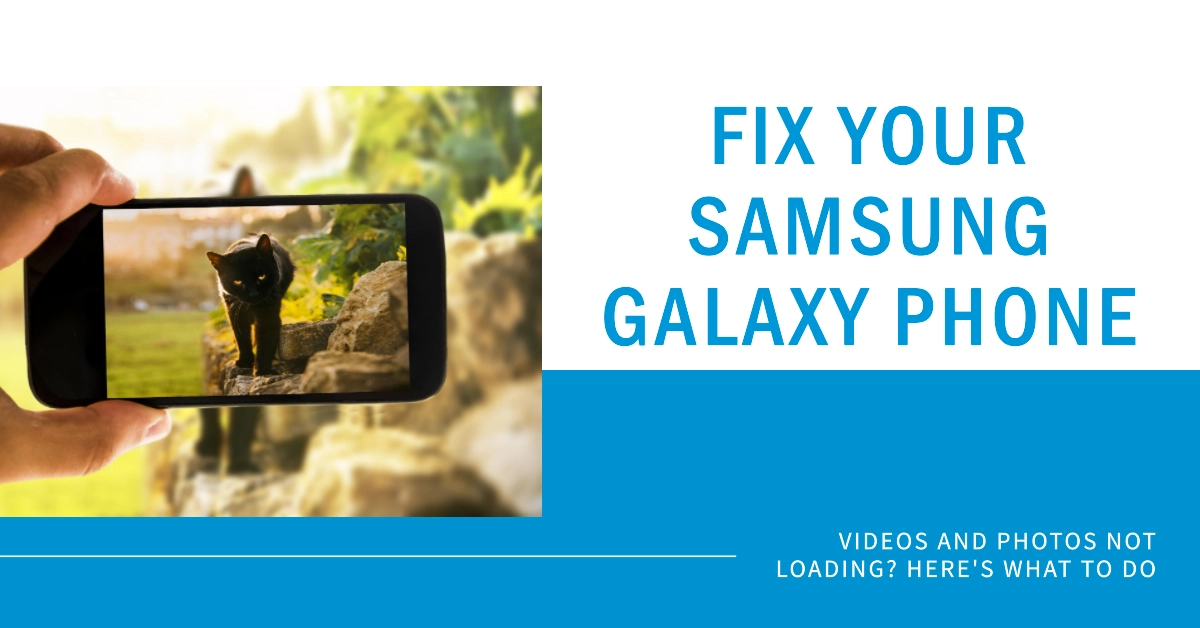Your Samsung Galaxy phone is a powerful device that can capture stunning photos and videos. However, there may be times when these media files fail to load properly. This can be a frustrating experience, especially if you’re trying to share your memories with others or simply enjoy them yourself.
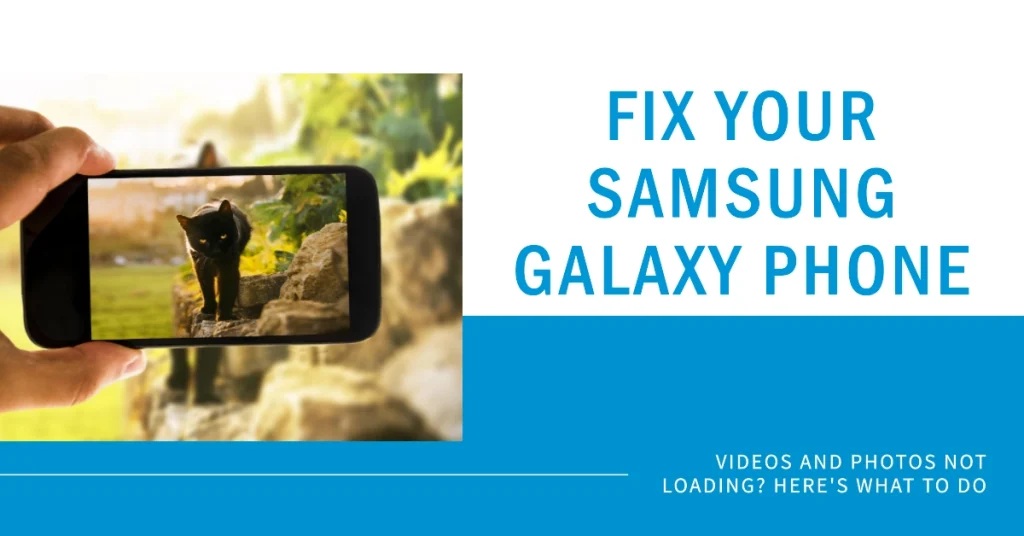
In this article, we will provide you with a comprehensive guide on how to troubleshoot and fix issues with videos and photos not loading on your Samsung Galaxy phone. We will cover a variety of potential causes, from simple settings adjustments to more complex software troubleshooting.
Common Causes of Videos and Photos Not Loading
Before we delve into the solutions, it’s important to understand the potential causes of videos and photos not loading on your Samsung Galaxy phone. Some of the most common reasons include:
- Storage Issues: If your phone’s internal storage or SD card is running low on space, it can prevent media files from loading properly.
- App Cache Issues: Over time, the cache of apps like Gallery and Google Photos can become corrupted or overloaded, leading to loading problems.
- Software Glitches: Sometimes, temporary software glitches can cause issues with media playback. These can often be resolved by restarting your phone.
- Outdated Software: Running an outdated version of Android or the Gallery app can also lead to compatibility issues with media files.
- Corrupted Media Files: In some cases, the media files themselves may be corrupted or damaged, preventing them from loading correctly.
Troubleshooting and Solutions
Now that we understand the potential causes, let’s explore some effective troubleshooting steps to resolve issues with videos and photos not loading on your Samsung Galaxy phone.
1. Check Storage Availability
The first step is to ensure that your phone has sufficient storage space to accommodate the media files you’re trying to load. Check your phone’s storage settings to see how much free space is available. If you’re running low on space, consider transferring some files to an external hard drive or cloud storage service.
2. Clear App Cache
Clearing the cache of apps like Gallery and Google Photos can often resolve loading issues caused by corrupted or overloaded cached data. To clear the cache for each app:
- Gallery: Go to Settings > Apps > Gallery > Storage > Clear Cache.
- Google Photos: Go to Settings > Apps > Google Photos > Storage > Clear Cache.
3. Restart Your Phone
A simple restart can often fix temporary software glitches that may be causing problems with media playback. Press and hold the power button, then select Restart from the menu.
4. Update Android and Gallery App
Ensure you’re running the latest version of Android and the Gallery app. Outdated software can lead to compatibility issues with media files. To check for updates:
- Android: Go to Settings > System > Software Update.
- Gallery App: Open the Galaxy Store app, search for “Gallery,” and tap Update.
5. Check Media File Integrity
If the issue persists, try opening the media file in a different media player app, such as VLC Media Player. If the file opens in another app, it may indicate an issue with the Gallery app.
6. Repair Corrupted Media Files (Advanced)
If you suspect the media files themselves are corrupted, you can try using specialized data recovery software to repair them. However, this is a more advanced troubleshooting step and may not always be successful.
Additional Tips
- Check Media File Format: Ensure the media files are in a format that your Samsung Galaxy phone can support.
- Check SD Card Health: If you’re using an SD card, ensure it’s not corrupted or damaged. Run a disk check utility on your computer.
- Reset Gallery App Settings (Advanced)
If none of the above steps resolve the issue, you can try resetting the Gallery app settings to their defaults. However, this will erase any customized settings you’ve made. To reset the app:
- Go to Settings > Apps > Gallery > Storage > Manage Space > Reset App Settings.
Final Notes
Encountering issues with videos and photos not loading on your Samsung Galaxy phone can be frustrating, but with the right troubleshooting steps, you can often resolve these problems and get back to enjoying your media files.
If the issue persists, consider contacting Samsung’s customer support for further assistance.