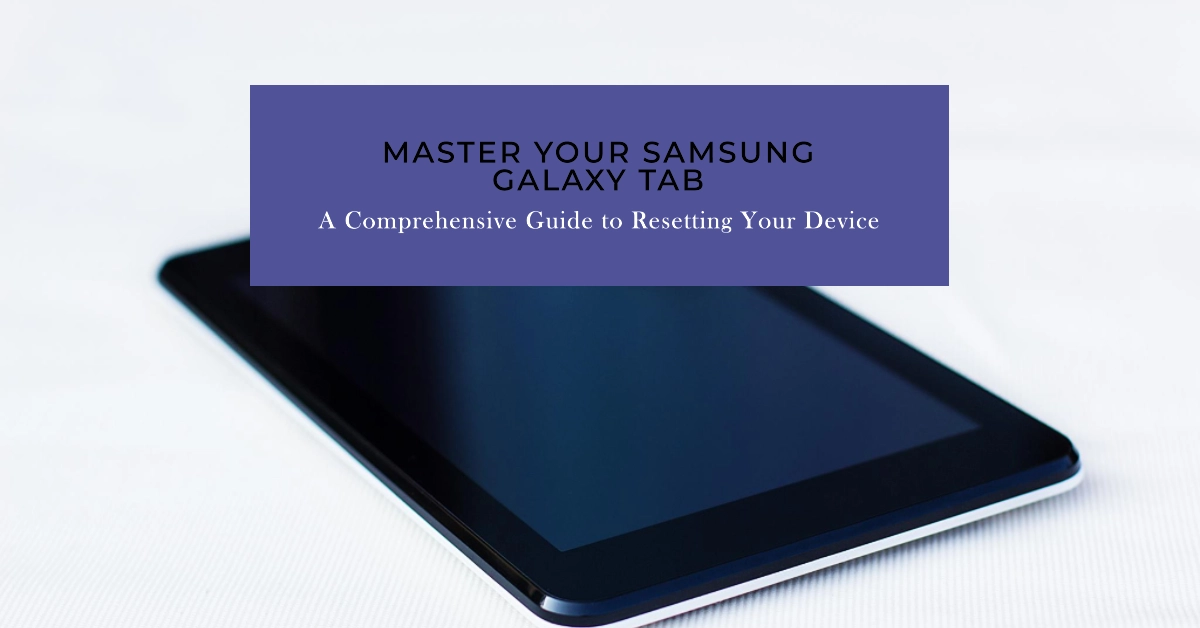Your Samsung Galaxy Tab is a powerful and versatile device that can serve you well for many years. However, like any electronic device, it may encounter performance issues or software glitches that require a reset. A reset can restore your tablet to its factory settings, erasing all personal data and apps, but it can also resolve various problems and optimize performance.
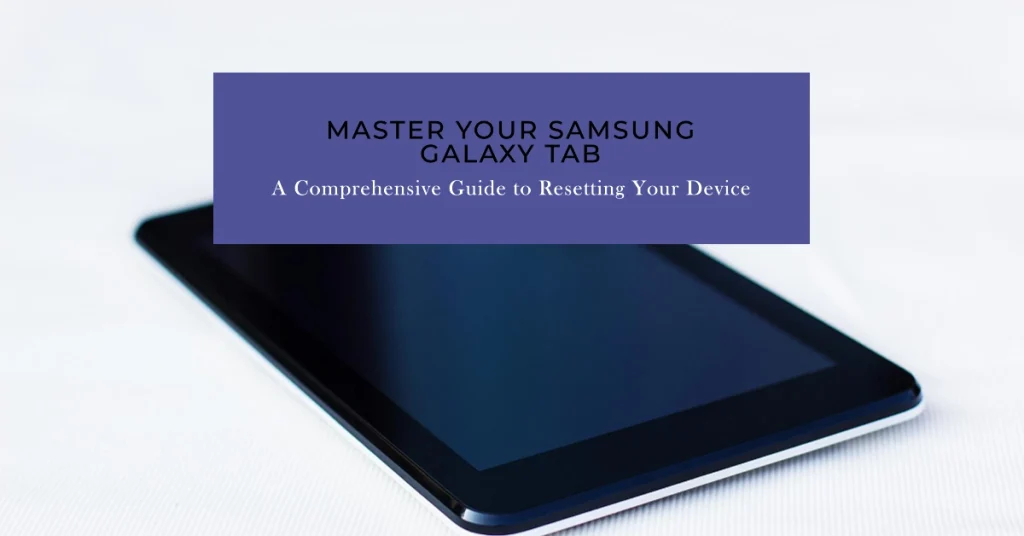
This comprehensive guide will walk you through the two main methods of resetting your Samsung Galaxy Tab: using the Settings menu and through Android Recovery mode.
Resetting Your Samsung Galaxy Tab Using the Settings Menu
Step 1: Back Up Your Data
Before resetting your tablet, it’s crucial to back up your important data, including photos, contacts, messages, and documents. You can use Samsung Cloud or a third-party cloud storage service to create a backup.
Step 2: Access the Reset Settings
- Open the Settings app on your Galaxy Tab.
- Tap on “General Management.”
- Select “Reset.”
- Choose “Factory data reset.”
Step 3: Confirm the Reset
- Review the information on the screen, including the data that will be erased.
- Scroll down and tap the “Reset” button at the bottom.
- Enter your PIN or password to confirm the reset.
- Tap “Delete all” to proceed with the factory reset.
Step 4: Set Up Your Tablet
Once the reset is complete, your tablet will restart and go through the initial setup process.
Follow the on-screen instructions to set up your device, including language, Wi-Fi connection, Google account, and security options.
Resetting Your Samsung Galaxy Tab Through Android Recovery Mode
Step 1: Power Off Your Tablet
- Ensure your Galaxy Tab is completely turned off.
Step 2: Enter Recovery Mode
- Press and hold the “Volume Up” and “Power” buttons simultaneously for about 10-15 seconds until the Android Recovery screen appears.
- Release both buttons when the recovery screen is displayed.
Step 3: Navigate Recovery Options
- Use the “Volume Up” and “Volume Down” buttons to navigate through the recovery options.
- Select “Wipe data/factory reset” using the “Power” button.
- Confirm the reset by selecting “Yes — delete all user data.”
- Wait for the factory reset to complete.
Step 5: Reboot Your Tablet
- Once the reset is finished, select “Reboot system now” to restart your tablet.
Step 6: Set Up Your Tablet
- After the restart, follow the initial setup process as described in the previous method.
Additional Tips
- Ensure your tablet is charged before performing a reset.
- If you’re encountering persistent issues after the reset, contact Samsung support for further assistance.
- Resetting your tablet will erase all personal data, so back up your data regularly.
- Consider using a Samsung Cloud subscription for seamless data synchronization and backups.
Overall, a factory reset is more drastic, but it can be necessary if your tablet is having major problems or if you want to remove all of your personal data before selling or giving away the tablet.