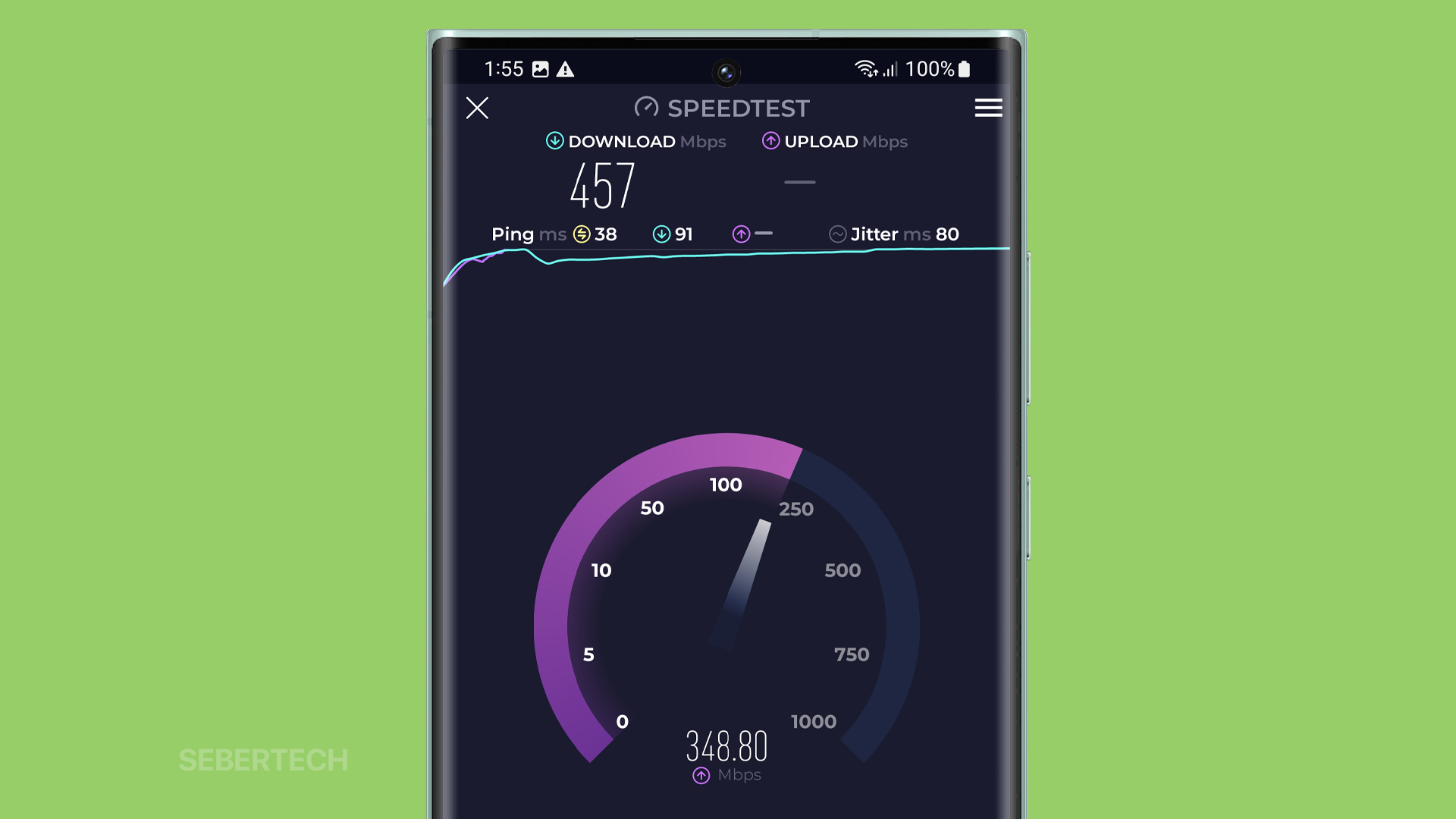Slow upload speeds over Wi-Fi can be a frustrating problem, especially if you need to send large files or stream live video. One of the most common causes of slow upload speeds is network congestion. This can happen when there are too many devices connected to your Wi-Fi network or when there is interference from other wireless devices in your area.
This article will walk you through a few things you can do to try to fix slow upload speeds on your Galaxy S23 Ultra. If you have tried all of the steps in this article and your upload speeds are still slow, you may need to contact your internet service provider for assistance.
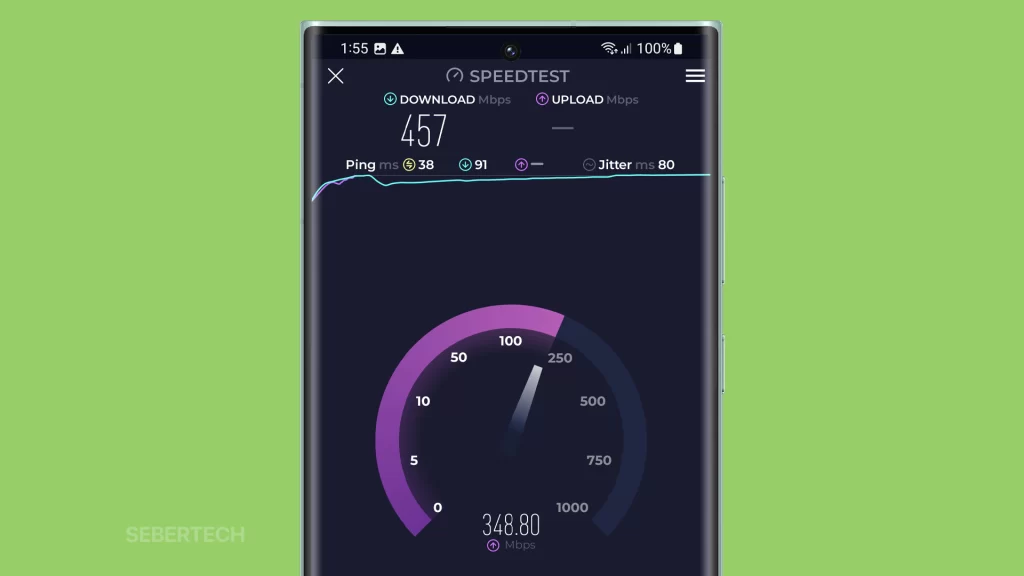
Sections
Possible Causes
The most common causes of slow upload speeds over Wi-Fi are:
- Network congestion: This is when there are too many devices connected to your Wi-Fi network or when there is interference from other wireless devices in your area.
- Problems with your router: Your router may be outdated, damaged, or not properly configured.
- Problems with your internet service provider: Your ISP may be experiencing outages or network congestion.
- Problems with your device: Your Galaxy S23 Ultra may have a software glitch or a hardware problem.
- Weak Wi-Fi signal: If you are too far away from your router, the signal strength may be weak, which can cause slow upload speeds.
- Outdated software: If your Galaxy S23 Ultra or router is running outdated software, this can also cause slow upload speeds.
- Background apps: Background apps can sometimes use up a lot of bandwidth, which can slow down your upload speeds.
- Malware infection: Malware can sometimes interfere with your Wi-Fi connection and cause slow upload speeds.
ALSO READ: How to Fix Screen Flickering Issue on Galaxy S23 Ultra
Restart your phone and router
Restarting your phone and router can often fix minor software glitches that may be causing slow upload speeds.
When you restart your phone, it clears the cache and memory. This can help to resolve any temporary problems that may be causing slow upload speeds.
When you restart your router, it refreshes the connection between your phone and the internet. This can also help to resolve any temporary problems that may be causing slow upload speeds.
- To restart your phone, press and hold the Power button and the Volume down key until the power menu appears.
- Then, tap on Restart and confirm that you want to restart your phone.
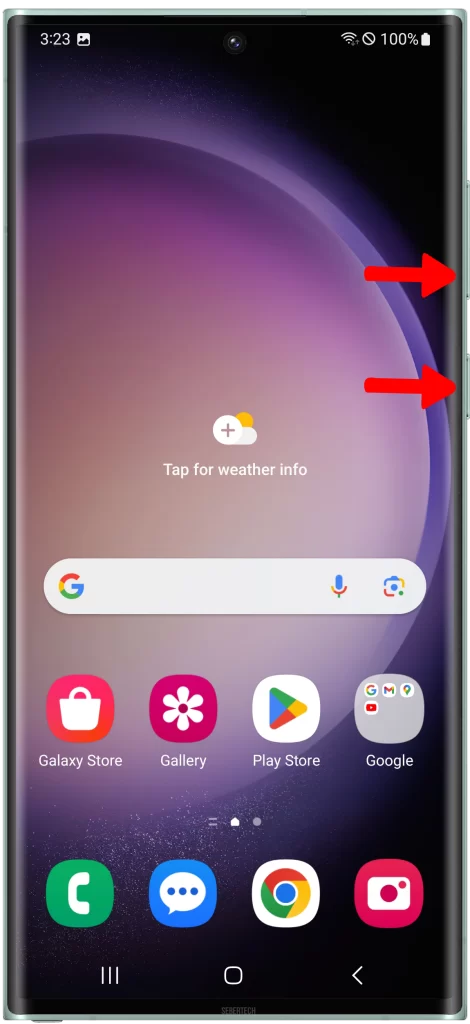
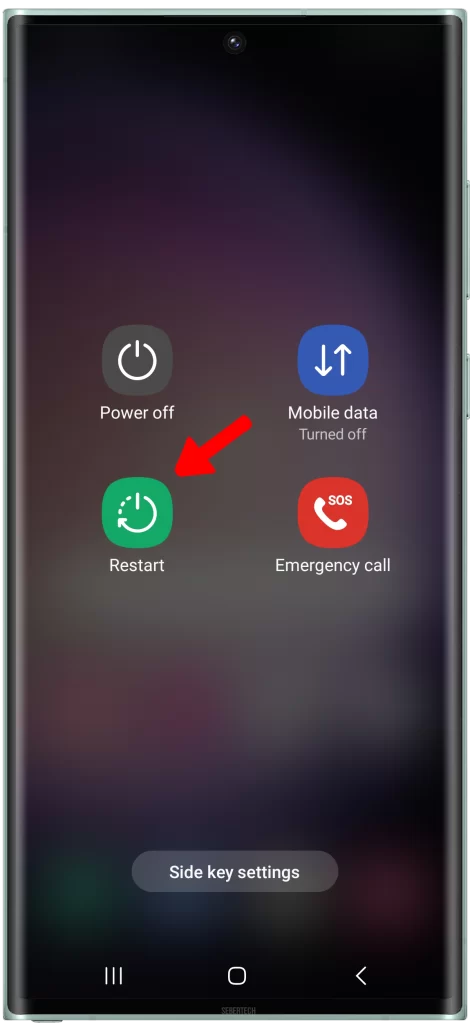
To restart your router, unplug the power cord from the back of the router. Wait for a few seconds, then plug the power cord back in. Wait for the router to restart completely before reconnecting to it.
Here are some additional tips for restarting your phone and router:
- Make sure that your phone is fully charged before restarting it.
- If your phone is frozen or unresponsive, you may need to force restart it. To force restart your phone, press and hold the power button and the volume down button simultaneously for at least 10 seconds.
- If your router is old or outdated, you may want to consider upgrading it.
If you have tried restarting your phone and router and your upload speeds are still slow, you may need to try other troubleshooting steps below.
Check your Wi-Fi connection
You need to check your Wi-Fi connection to make sure that you are connected to a strong signal and that your Wi-Fi network is working properly. If you are having problems with slow upload speeds, it is possible that the problem is caused by a weak Wi-Fi signal or a problem with your Wi-Fi network.
To check your Wi-Fi connection, you can look at the Wi-Fi signal strength indicator in the status bar of your phone. If the signal strength is weak, try moving closer to your router or connecting to a different Wi-Fi network.
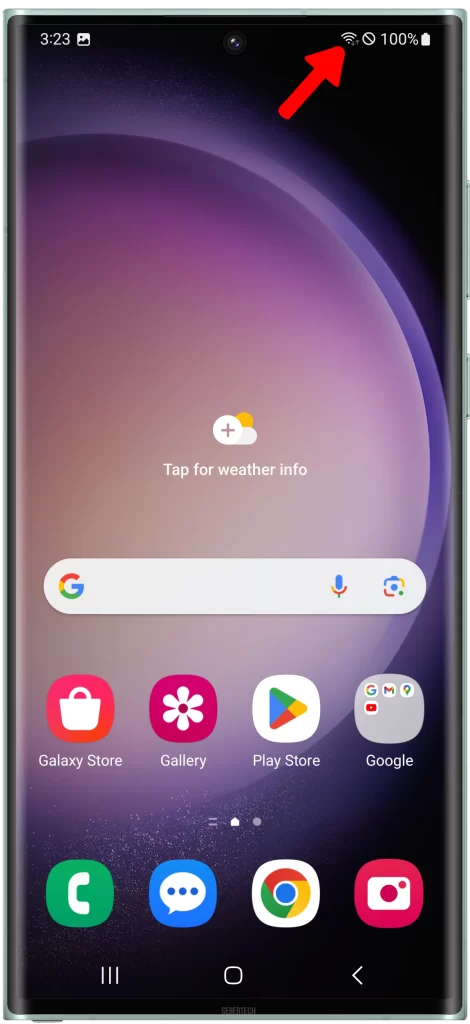
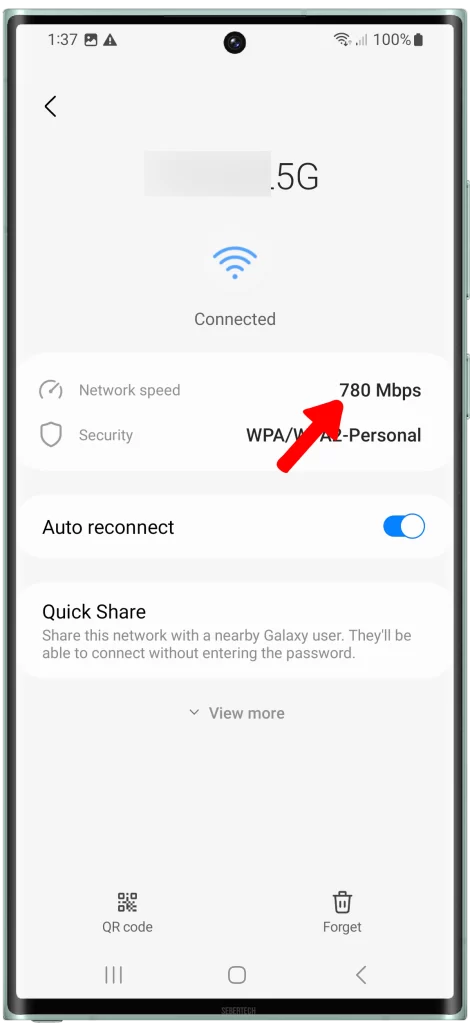
You can also try running a speed test to check your upload and download speeds. If your upload speeds are significantly slower than your download speeds, it is possible that the problem is caused by a problem with your Wi-Fi network or your internet service provider.
To run a speed test, you can use a variety of different websites and apps. One popular option is Speedtest by Ookla. To run a speed test with Speedtest by Ookla, simply go to the Speedtest website or open the Speedtest app and tap on the “Go” button.
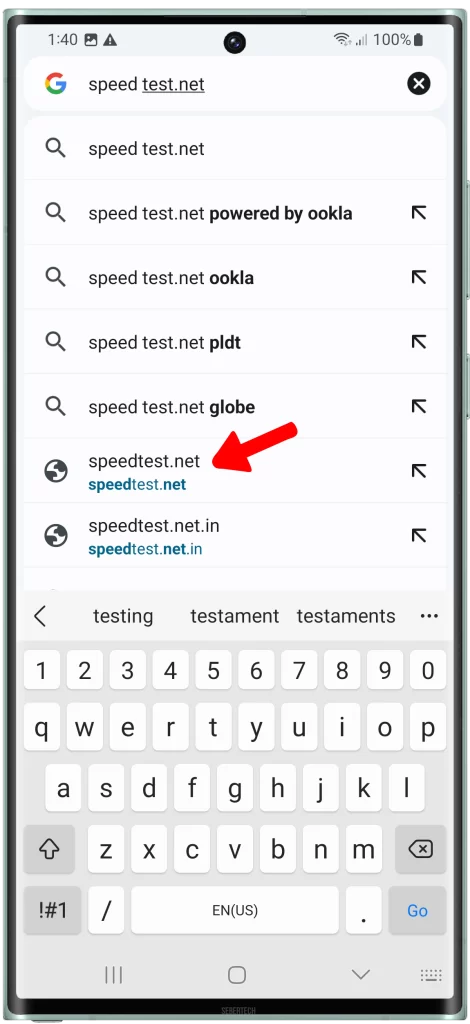
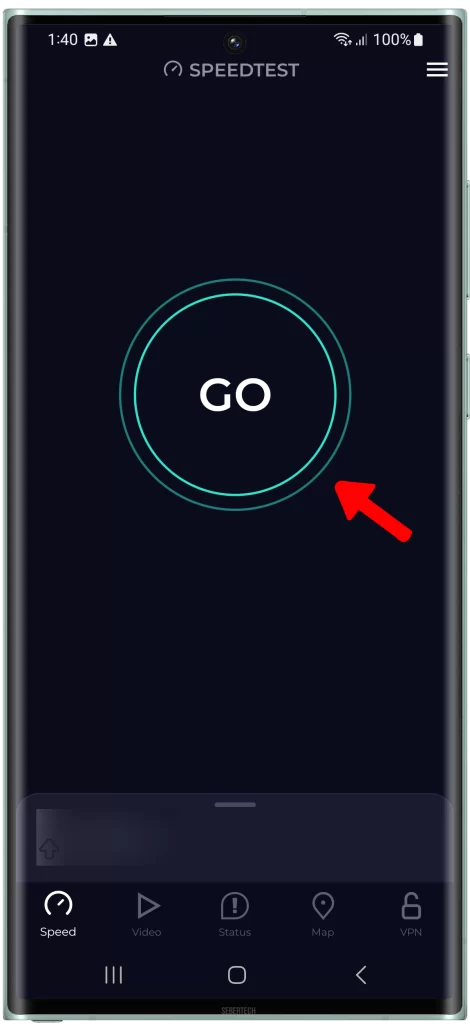
If you are still having problems with slow upload speeds after checking your Wi-Fi connection, you may need to contact your internet service provider for assistance.
Here are some additional tips for checking your Wi-Fi connection:
- Try restarting your router.
- Make sure that your router is in a central location in your home or office.
- Avoid placing your router near metal objects or appliances, as this can interfere with the signal.
- Check for firmware updates for your router.
- If you are using a Wi-Fi extender, try moving it closer to your router.
- If you have a lot of devices connected to your Wi-Fi network, try disconnecting some of them to see if that improves your upload speeds.
Check for updates
You have to check for updates because software updates often include bug fixes and performance improvements. This means that an update may fix the problem that is causing your slow upload speeds.
- To check for software updates on your Galaxy S23 Ultra, go to Settings > Software update > Download and install.
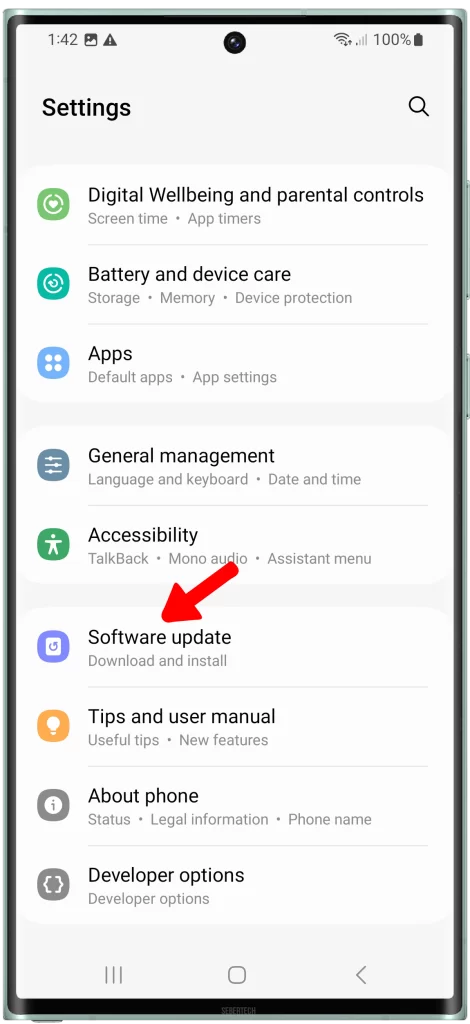
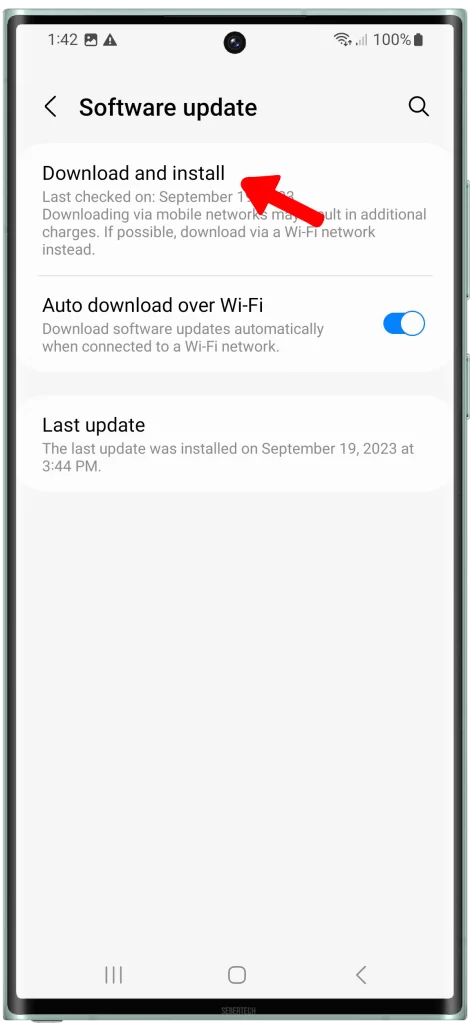
To check for software updates on your router, consult your router’s manual or contact the manufacturer of your router.
If you have any software updates available, it is important to install them as soon as possible. This will help to ensure that your Galaxy S23 Ultra and router are running the latest software and that you are getting the best possible performance.
Here are some specific examples of how software updates can improve upload speeds:
- Fix bugs that are causing the Wi-Fi connection to be unstable
- Improve the efficiency of the Wi-Fi connection
- Add support for new Wi-Fi features
It is also important to note that software updates can sometimes introduce new problems. If you start experiencing new problems after installing a software update, you can try uninstalling the update.
Disable background apps
You have to disable background apps if you are having slow upload speeds over Wi-Fi because background apps can use up a lot of bandwidth. This can slow down your upload speeds, especially if you are trying to send large files or stream live video.
- To disable background apps, go to Settings > Apps > See all apps.
- Then, tap on the app that you want to disable and tap on “Force stop“.
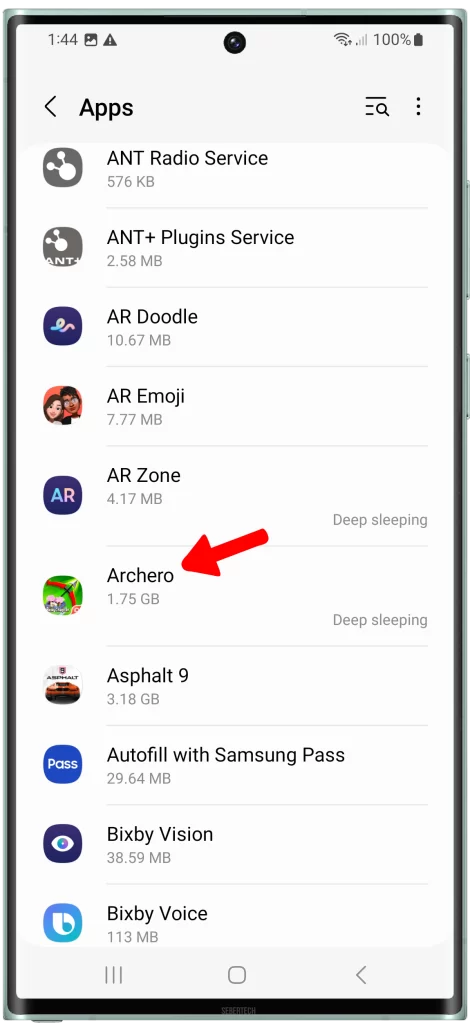
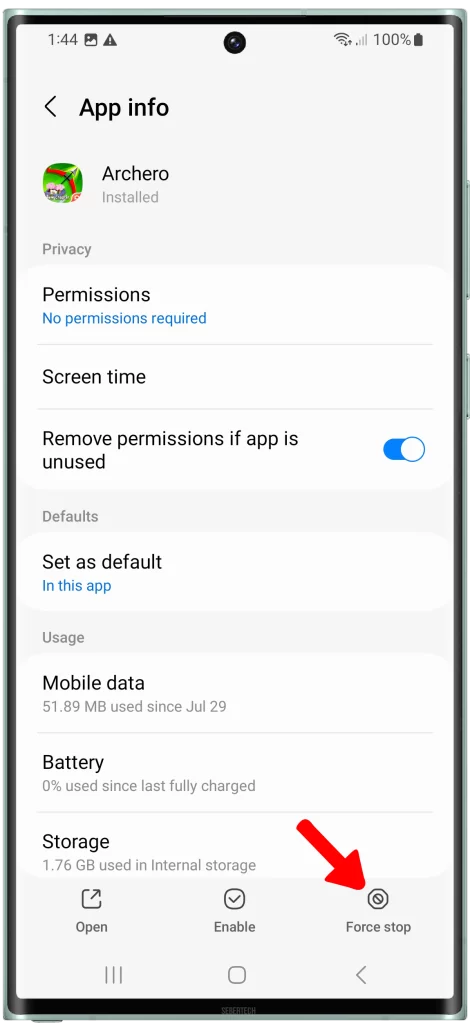
You can also disable background apps for all apps by going to Settings > Battery and device care > Battery > Background restriction. Then, tap on “Restrict all apps”.
Disabling background apps will prevent the apps from running in the background and using bandwidth. This can improve your upload speeds and also save battery life.
However, it is important to note that disabling background apps may prevent some apps from working properly. For example, if you disable background apps for your email app, you may not receive email notifications until you open the app.
If you are not sure which background apps to disable, you can try disabling all background apps and see if that improves your upload speeds. If it does, you can then turn on background apps for the apps that you need to use in the background.
Here are some additional tips for managing background apps:
- Only enable background apps for the apps that you need to use in the background.
- Regularly review your background apps and disable any apps that you no longer use.
- Use a battery optimizer app to help you manage your background apps.
Reset your network settings
You may need to reset your network settings if you are having problems with your Wi-Fi connection, such as slow upload speeds. Resetting your network settings will clear all of your network settings to their defaults. This can often fix minor software glitches that may be causing the problem.
To reset your network settings on your Galaxy S23 Ultra, follow these steps:
1. Open the Settings app and tap on General management.
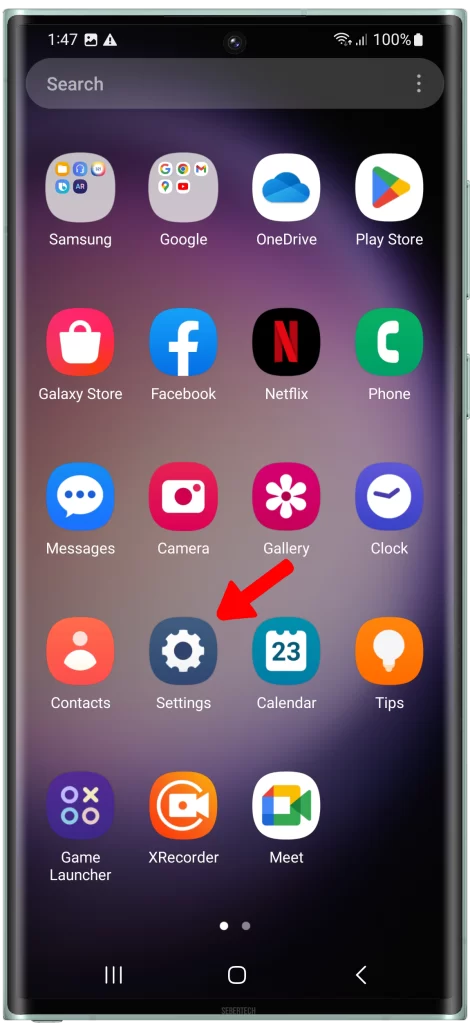
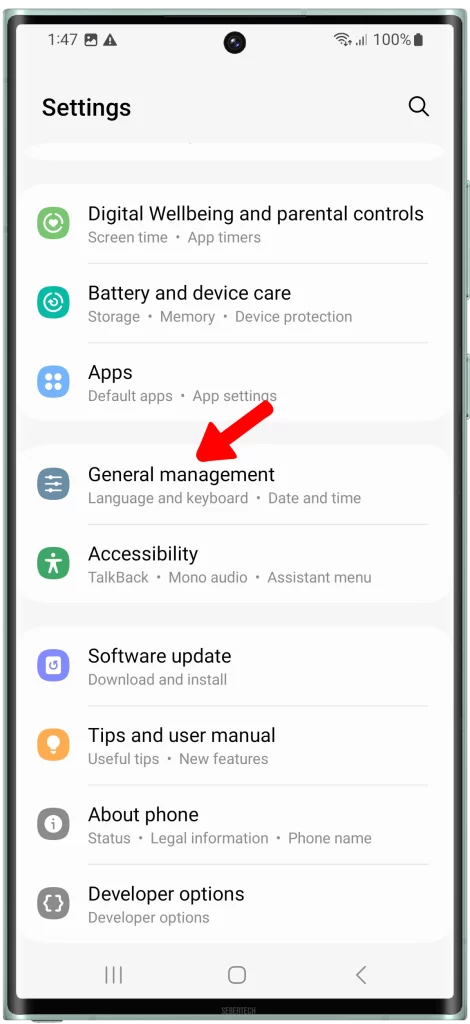
2. Tap on Reset and select Reset network settings.
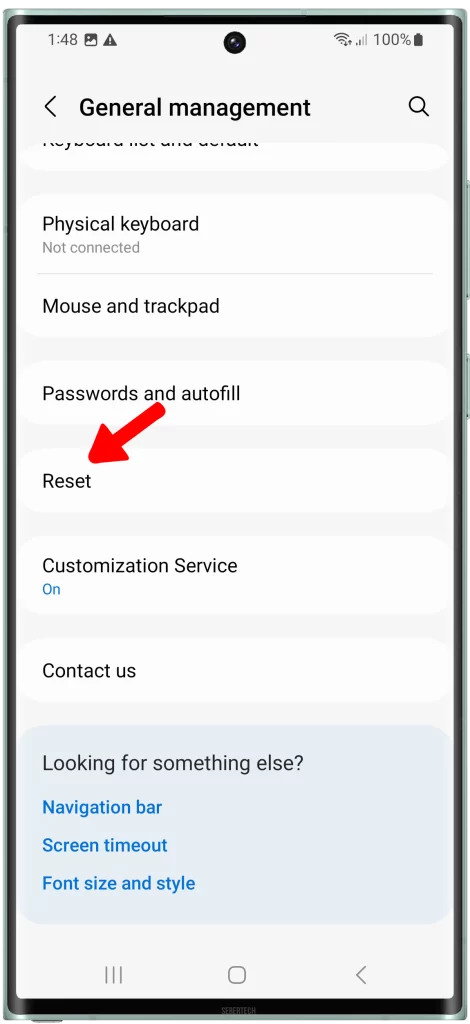
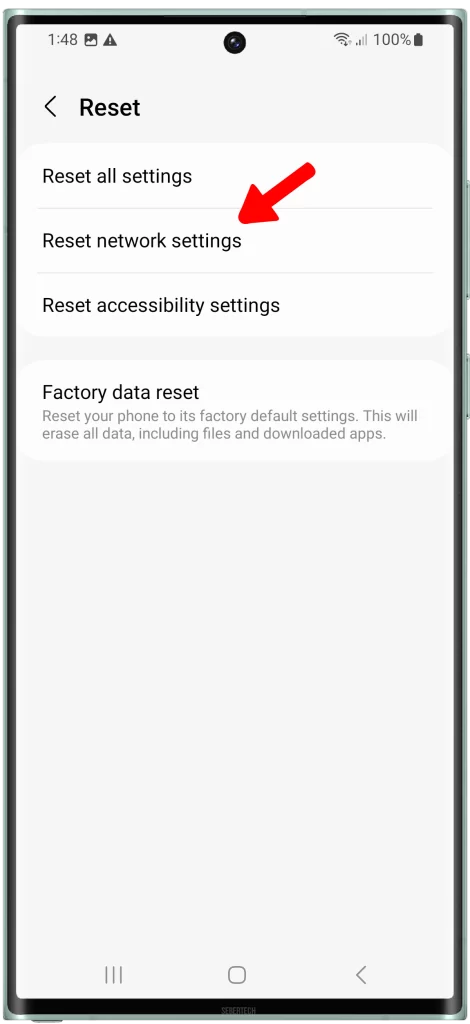
3. Tap the Reset settings button and tap on Reset to confirm.
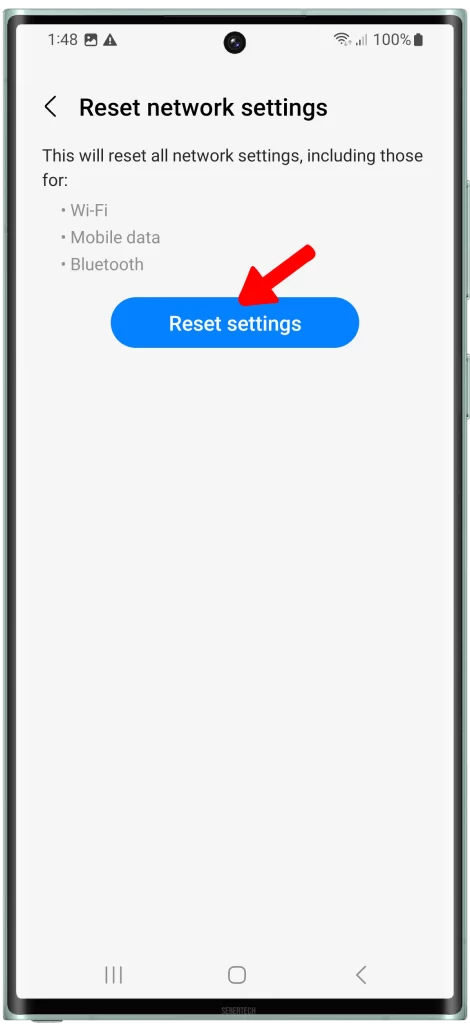
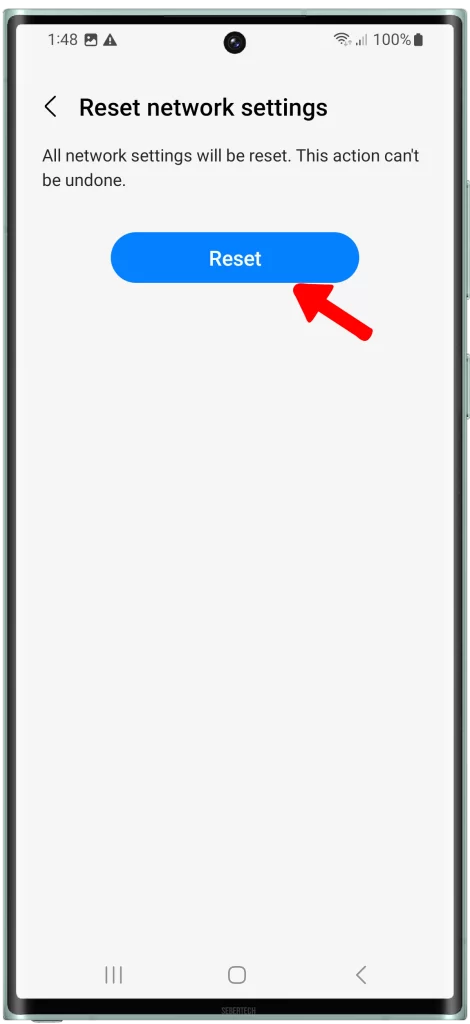
Important: Resetting your network settings will erase all of your saved Wi-Fi networks, passwords, and Bluetooth connections. You will need to reconnect to your Wi-Fi network and Bluetooth devices after resetting your network settings.
How resetting your network settings can fix slow upload speeds?
Resetting your network settings will clear all of the temporary files and data that may be causing your slow upload speeds. It will also reset all of your network settings to their defaults.
In most cases, resetting your network settings will fix the problem of your slow upload speeds. However, if the problem is caused by a hardware problem, such as a damaged router or a faulty Wi-Fi adapter in your phone, resetting your network settings will not fix the problem.
If you have tried resetting your network settings and your upload speeds are still slow, you may need to contact your internet service provider for assistance.
Contact your internet service provider
You may need to contact your internet service provider (ISP) if you have tried all of the other troubleshooting steps and your upload speeds are still slow. Your ISP may be able to help you troubleshoot the problem and improve your upload speeds.
There are a few things that your ISP may do to help you improve your upload speeds:
- They may check to see if there are any outages or network congestion in your area.
- They may reset your router or modem.
- They may adjust your bandwidth settings.
- They may upgrade your router or modem.
- They may send a technician to your home to troubleshoot the problem.
To contact your ISP, you can find their contact information on their website or on your bill.
Here are some tips for contacting your ISP:
- Be prepared to provide your account information and the specific problem that you are experiencing.
- Be polite and respectful, even if you are frustrated.
- Ask the ISP representative to explain any technical terms that you do not understand.
- Follow up with the ISP representative to make sure that the problem has been resolved.
Additional tips
Here are some additional tips that may help to improve your upload speeds over Wi-Fi:
- If you are using a Wi-Fi extender, try moving it closer to your router.
- If you have a lot of devices connected to your Wi-Fi network, try disconnecting some of them to see if that improves your upload speeds.
- Try using a different Wi-Fi channel. You can use a Wi-Fi analyzer app to find the best Wi-Fi channel to use in your area.
- Upgrade your router to a newer model. Older routers may not be able to handle the demands of modern internet usage.
If you are still having problems with your upload speeds after trying all of the above steps, you may need to contact a qualified technician for assistance.
FAQs
Could my phone be infected with malware?
Malware is a type of malicious software that can damage or disable your phone. If your phone is infected with malware, it could slow down your upload speed or even prevent you from connecting to the internet altogether.
To check if your phone is infected with malware, you can use a mobile security app to scan your phone for malware. If the app finds any malware, it can remove it for you.
Could my phone’s hardware be damaged?
If your phone’s hardware is damaged, it could cause a variety of problems, including slow upload speeds. For example, a damaged antenna could weaken your phone’s signal strength, which could lead to slow upload speeds.
If you suspect that your phone’s hardware may be damaged, you should take it to a qualified technician for diagnosis and repair.
Could my phone’s settings be configured incorrectly?
There are a few phone settings that can affect your upload speed. For example, if your phone is set to use a VPN, this could slow down your upload speed.
To check your phone’s settings, go to Settings > Network & internet. Make sure that your phone is set to use the fastest network available. You should also check to see if your phone is using a VPN. If it is, you can try disabling the VPN to see if that improves your upload speed.