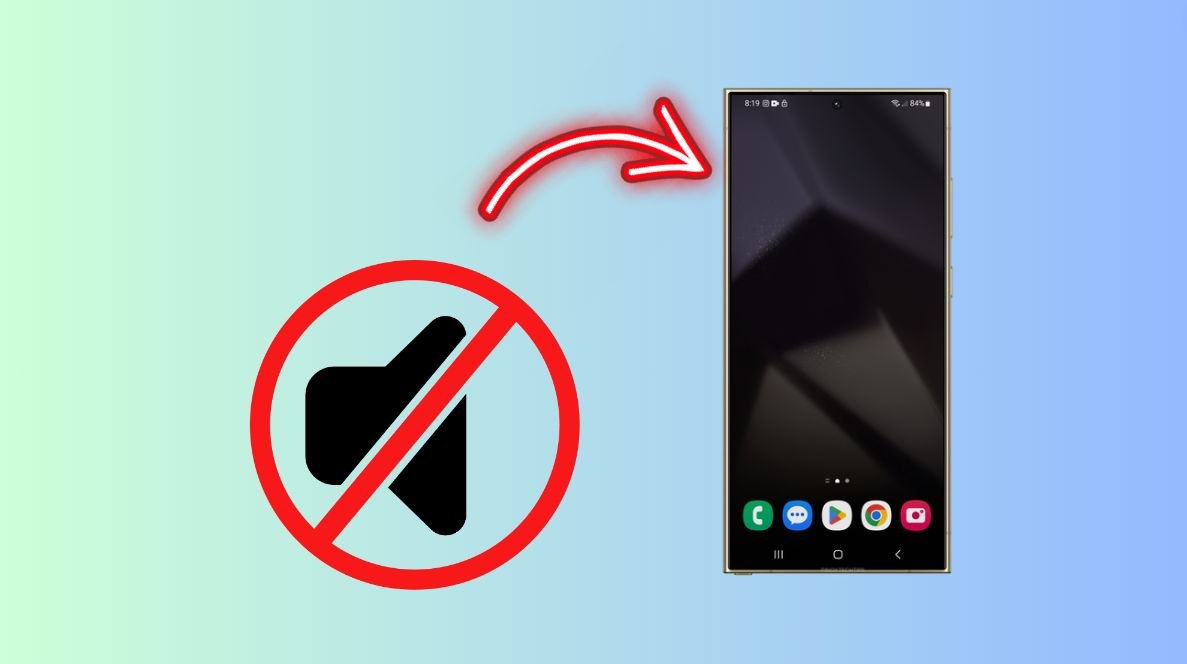The Galaxy S24 Ultra boasts impressive audio capabilities, but sometimes you might encounter the frustrating situation where sound stops working on its speakers. This issue can arise due to various reasons, ranging from accidental setting changes to more complex software or hardware problems.
Sections
Why Doesn’t My Galaxy S24 Ultra Play Audio Through Its Speakers?
- Accidental Muting or Volume Changes: You may have unknowingly muted the phone or lowered the volume.
- Software Glitches: Temporary bugs in the operating system or apps can disrupt sound output.
- Outdated Software: Outdated audio drivers or system software can lead to compatibility issues.
- Hardware Malfunction: Problems with the speakers themselves or other internal components can cause audio failure.
- Dirt or Debris: Clogged speaker grilles can obstruct sound.
- Water Damage: Exposure to liquids can damage the speakers.
ALSO READ: 16 Fixes For Duplicate Text Messages on Galaxy S24 Ultra
1. Check the Volume Settings
It’s essential to check the volume settings because your phone might be accidentally muted, or the media, ringer, or notification volume settings might be turned down too low. This verifies whether the audio issue stems from a simple volume adjustment.
Here’s how to check volume settings:
- Press the volume buttons on the side of your phone.
- Verify the volume levels for media, ringtone, and notifications are adjusted appropriately.
2. Restart Your Phone
A simple restart often clears temporary software glitches or bugs that might be interfering with your Galaxy S24 Ultra’s audio output. It refreshes the phone’s system and apps, giving them a clean start and potentially resolving any sound-related conflicts.
- Press and hold the power button and volume down button simultaneously.
- Tap Restart and then confirm by tapping Restart again.
3. Toggle Silent Mode
Accidentally enabling Silent Mode or vibrate mode can prevent your Galaxy S24 Ultra’s speakers from playing any sound. Toggling Silent Mode ensures it’s disabled and audio output is restored.
Here’s how to toggle Silent Mode:
- Check the physical switch on the side of your phone and make sure it’s in the correct position to allow sound.
- Look for a bell icon with a strikethrough in the status bar. If you see it, tap the volume up button to re-enable sound.
4. Check for Software Updates
Software updates often contain bug fixes, performance enhancements, and security patches that can address various issues, including those related to audio output. Installing the latest software updates might resolve the audio problems you’re experiencing on your Galaxy S24 Ultra.
Here’s how to check for updates:
- Go to Settings.
- Tap Software update.
- Tap Download and install.
5. Disable Bluetooth
Disabling Bluetooth ensures your phone isn’t accidentally sending audio to a connected Bluetooth device (like a speaker or headphones) instead of playing it through the built-in speakers.
To disable Bluetooth:
- Swipe down from the top of the screen to access the Quick Settings panel.
- Tap the Bluetooth icon to disable it.
6. Clean the Speaker Grilles
Dust, lint, or other debris can accumulate in the speaker grilles, obstructing the sound and potentially causing audio problems. Cleaning the speaker grilles removes this debris, allowing for clear and unobstructed audio output.
Here’s how to clean your speaker grilles:
- Use a soft, dry brush (like a clean toothbrush) to gently loosen the dirt.
- Use a can of compressed air to blow away any loosened debris.
- If necessary, slightly dampen a microfiber cloth with water and gently wipe the grilles. Avoid getting water inside your phone.
7. Check Do Not Disturb Settings
Do Not Disturb (DND) mode can silence all sounds, notifications, and vibrations, potentially preventing audio from playing through your Galaxy S24 Ultra’s speakers. Checking your DND settings ensures this mode isn’t unintentionally activated, which could be causing your audio issues.
Here’s how to check Do Not Disturb settings:
- Go to Settings.
- Tap Sounds and vibration.
- Tap Do Not Disturb and make sure it’s disabled.
8. Disable App-Specific Audio Restrictions
Some apps might have their own volume settings or audio restrictions that could be interfering with the overall sound output of your Galaxy S24 Ultra. Disabling these app-specific restrictions ensures that they aren’t inadvertently muting or suppressing your phone’s sound.
Here’s how to disable app-specific audio restrictions:
- Go to Settings.
- Tap Apps.
- Locate the app that you suspect might be causing the audio issue.
- Tap Notifications.
- Make sure sound is enabled for the app and check for any specific audio restrictions that might be in place.
9. Check if Audio Plays Through Headphones
Checking if audio plays through headphones helps isolate the problem – if sound works through headphones, this suggests an issue with the phone’s speakers themselves rather than software or settings-related problems.
Here’s how to check:
- Connect wired or Bluetooth headphones to your Galaxy S24 Ultra.
- Play any audio source (music, video, etc.).
- If you hear sound through the headphones, it indicates possible speaker hardware damage.
10. Boot Your Phone into Safe Mode
Booting your phone into Safe Mode temporarily disables third-party apps, helping to determine if a recently installed app is causing the audio problems.
Here’s how to boot into Safe Mode:
- Press and hold the power button.
- Touch and hold the Power off icon.
- Tap Safe mode. Your phone will restart.
11. Reset App Preferences
Resetting app preferences restores all app settings (permissions, notifications, etc.) to their original defaults, potentially resolving audio issues caused by misconfigurations or conflicts within specific apps. This action won’t delete your app data.
Here’s how to reset app preferences:
- Go to Settings.
- Tap Apps.
- Tap on the three dots in the top right corner.
- Select Reset app preferences.
- Confirm by tapping Reset
12. Clear the Cache for the Sound/Audio Related Apps
Clearing the cache of sound and audio-related apps removes temporary files that may have become corrupted, potentially causing audio malfunctions or playback issues on your Galaxy S24 Ultra.
Here’s how to clear the app cache:
- Go to Settings.
- Tap Apps.
- Locate system apps related to sound or audio (search for keywords like “sound,” “audio,” or “music”).
- Tap on individual apps, select Storage, and then tap Clear cache.
13. Check for Water Damage
Water exposure can severely damage your Galaxy S24 Ultra’s speakers and other internal components, leading to audio malfunctions. Checking for signs of water damage helps determine if this is the root cause of the audio issue and if professional repair is necessary.
To visually check for water damage:
- Turn off your phone.
- Remove the SIM card tray.
- Look inside the SIM card slot with a flashlight and check for a small sticker (Liquid Damage Indicator or LDI).
- If the sticker is white, there’s no water damage. If the sticker is red or pink, your phone has been exposed to water.
14. Adjust Sound Effects or Equalizer Settings
Incorrect or misconfigured sound effects or equalizer settings can sometimes distort audio output or interfere with the speaker’s functionality, potentially causing audio issues. Resetting these settings can help restore proper sound balance and clear any software conflicts.
Here’s how to adjust sound effects and equalizer settings:
- Go to Settings.
- Tap Sounds and vibration.
- Tap Sound quality and effects.
- Try disabling any effects or adjusting the equalizer to default settings.
15. Test Your Speakers Using a Diagnostic Code
Testing your speakers using a diagnostic code helps isolate whether the audio problem is caused by software glitches or a potential hardware fault with the speakers themselves. If sounds play correctly during the diagnostic test, the issue likely lies within your phone’s software.
Here’s how to test your speakers using a diagnostic code:
- Open the phone dialer app.
- Dial
*#0*#(this code may vary slightly depending on your carrier). - Tap Speaker to test audio output.
16. Reset All Settings
Resetting all settings reverts your phone’s network, sound, display, and other system settings back to their default state, potentially addressing audio issues caused by incorrect or conflicting configurations.
Here’s how to reset all settings:
- Go to Settings.
- Tap General management.
- Tap Reset.
- Tap Reset all settings.
17. Factory Reset Your Device (Last Resort)
A factory reset erases all your data and restores your Galaxy S24 Ultra to its original software state, potentially resolving stubborn audio issues caused by software conflicts or deep-rooted corruption.
Here’s how to perform a factory reset:
- Go to Settings.
- Tap General management.
- Tap Reset.
- Tap Factory data reset.
- Review the information and tap Reset.
- Confirm by tapping Delete all.
18. Seek Professional Repair
If none of the software troubleshooting solutions address the audio issue on your Galaxy S24 Ultra, there may be a hardware problem with the speakers or other internal components that requires specialized expertise and tools to diagnose and fix. Seeking professional repair allows qualified technicians to assess the problem accurately and perform the necessary repairs to restore your phone’s audio functionality.
Here’s how to seek professional repair:
- Contact Samsung Support: Find their support contact information on their website.
- Locate an Authorized Repair Center: Use Samsung’s website to find a certified repair center near you.
- Schedule an Appointment: Contact the repair center to schedule a diagnostic assessment.
- Explain the Problem: Provide details about the audio issue you’re experiencing and the troubleshooting steps you’ve already taken.
Final thoughts
Audio problems on your Galaxy S24 Ultra can be frustrating, but with these troubleshooting steps, you’ll likely get your sound working again. Start with the simpler solutions and work your way through the list.
FAQs
-
Could dirt be causing the issue?
Yes. Clean speaker grilles regularly to prevent blockage.
-
Could the case be blocking the speakers?
Some cases might obstruct the speaker grilles. Try removing it temporarily to check.
-
Will I lose my data if I reset settings?
Resetting app preferences or network settings won’t delete data. Factory reset will erase everything.
-
How can I prevent audio problems in the future?
Keep your software up-to-date, avoid downloading apps from untrusted sources, and handle your phone with care.
-
Do I need professional help to fix this?
If the solutions in this article don’t work, a hardware issue might be present, and professional assistance would be recommended.