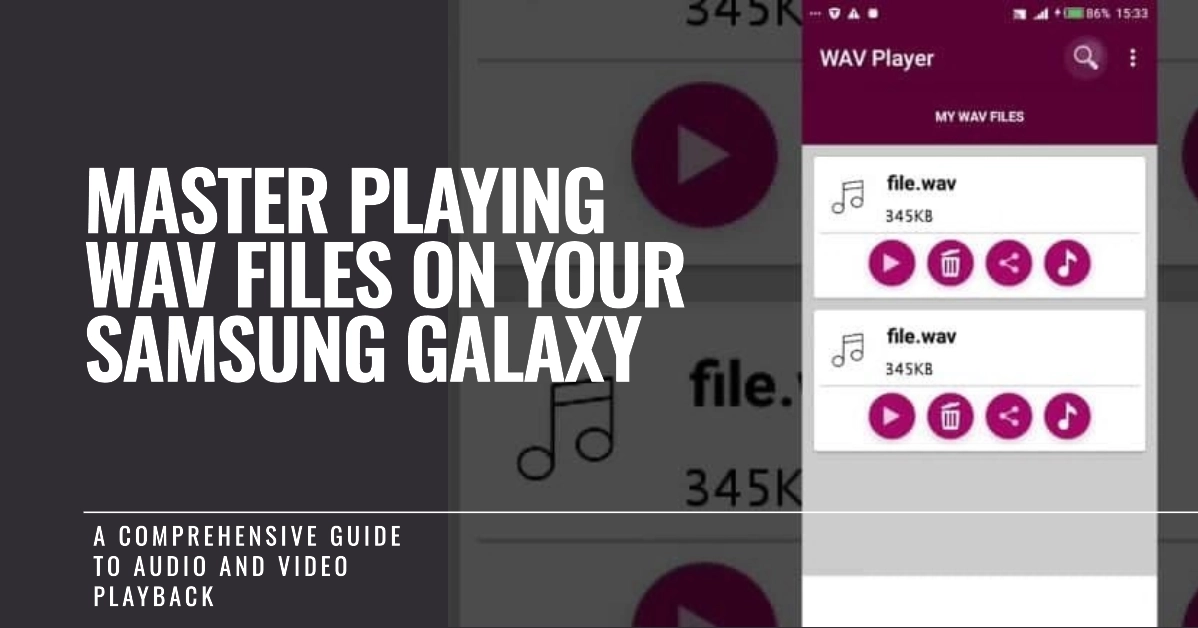WAV, or Waveform Audio File Format, is an uncompressed audio format developed by Microsoft and IBM in 1991. While WAV files offer high audio quality, they also tend to be large in size due to the uncompressed nature of the format. Despite this, WAV files remain popular for certain applications, such as recording and editing high-fidelity audio.
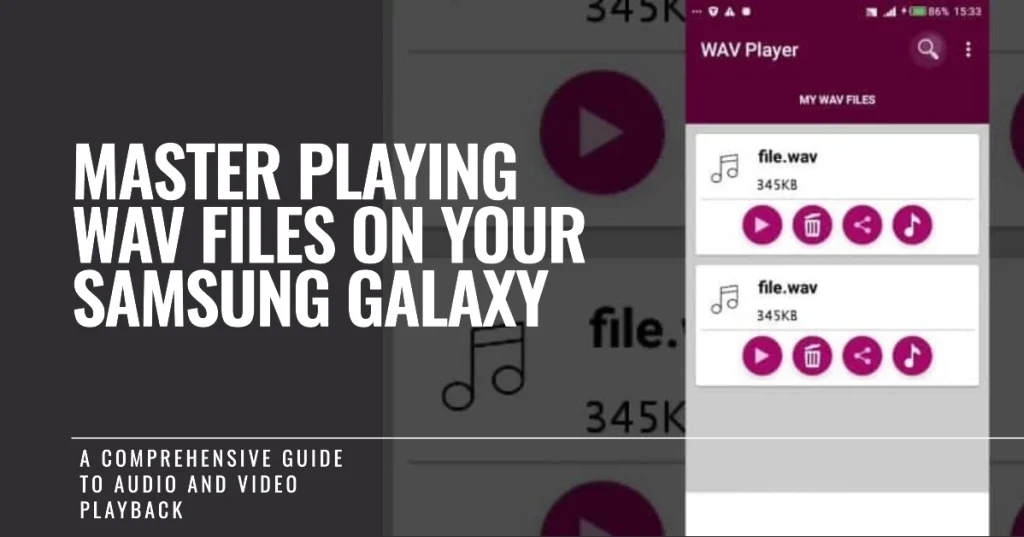
If you’re a Samsung Galaxy smartphone user and you need to play WAV files, you might encounter some challenges. The default music player on Samsung devices may not support WAV files, and some third-party media players may also have limitations. However, there are still ways to play WAV files on your Samsung Galaxy smartphone.
Playing Video Files on Your Samsung Galaxy Smartphone
The default media player on Samsung Galaxy smartphones boasts impressive capabilities for handling diverse video formats. To embark on your video playback journey, follow these simple steps:
1. Locate the Video File
- Access the video file you wish to play.
- This may involve exploring your device’s internal storage, external memory card, or cloud storage services.
2. Launch the Media Player
- Open the default media player application on your Samsung Galaxy smartphone.
- It’s typically represented by an icon resembling a play button or a video camera.
3. Initiate Playback
- Navigate to the video file you located in step 1.
- Upon selecting the file, playback will commence automatically. Utilize the on-screen controls to pause, rewind, fast-forward, or adjust the volume.
Enhancing Video Playback Experience with Third-Party Media Players
While the default media player offers a solid foundation for video playback, third-party media players provide enhanced functionality and customization. To explore these alternatives, consider the following steps:
1. Discover Third-Party Media Players
- Visit the Google Play Store and browse through the vast collection of media player apps.
- Popular options include VLC for Android, MX Player, and Kodi.
2. Install the Chosen Media Player
- Select the media player that appeals to your preferences and tap the “Install” button.
- Follow the on-screen instructions to complete the installation process.
3. Launch the Third-Party Media Player
- Open the newly installed media player application. Locate the video file you wish to play and initiate playback.
- Explore the app’s unique features and settings to personalize your viewing experience.
Unveiling the Melody: Playing Audio (.WAV) Files on Your Samsung Galaxy Smartphone
Embark on a musical adventure by effortlessly playing audio (.WAV) files on your Samsung Galaxy smartphone. Follow these simple steps:
1. Locate the Audio File
- Access the audio (.WAV) file you wish to play.
- This may involve exploring your device’s internal storage, external memory card, or cloud storage services.
2. Launch the Music Player
- Open the default music player application on your Samsung Galaxy smartphone.
- It’s typically represented by an icon resembling a musical note or headphones.
3. Initiate Playback
- Navigate to the audio file you located in step 1.
- Upon selecting the file, playback will commence automatically. Utilize the on-screen controls to pause, rewind, fast-forward, or adjust the volume.
Elevating Audio Playback with Third-Party Music Players
For audiophiles seeking an enhanced music playback experience, third-party music players offer a plethora of advanced features. To explore these alternatives, consider the following steps:
1. Discover Third-Party Music Players
- Visit the Google Play Store and browse through the extensive collection of music player apps. Popular options include Poweramp Music Player, Mortplayer Music, and AIMP.
2. Install the Chosen Music Player
- Select the music player that aligns with your preferences and tap the “Install” button.
- Follow the on-screen instructions to complete the installation process.
3. Launch the Third-Party Music Player
- Open the newly installed music player application. Locate the audio file you wish to play and initiate playback.
- Explore the app’s unique features and settings to personalize your listening experience.
Final Notes
With the knowledge and guidance provided in this comprehensive guide, you are now equipped to confidently play video and audio (.WAV) files on your Samsung Galaxy smartphone.
Whether you’re enjoying a captivating movie, immersing yourself in a symphony, or simply appreciating the nuances of a song, your smartphone has become a gateway to a world of multimedia entertainment.