Losing precious photos and media files from your Samsung Gallery app can be a frustrating experience. Whether you accidentally deleted them, encountered an app malfunction, or suffered data loss due to a system error, there are still ways to recover your treasured memories.
This guide will walk you through various methods to restore your missing photos and media files, offering a comprehensive solution for various scenarios.
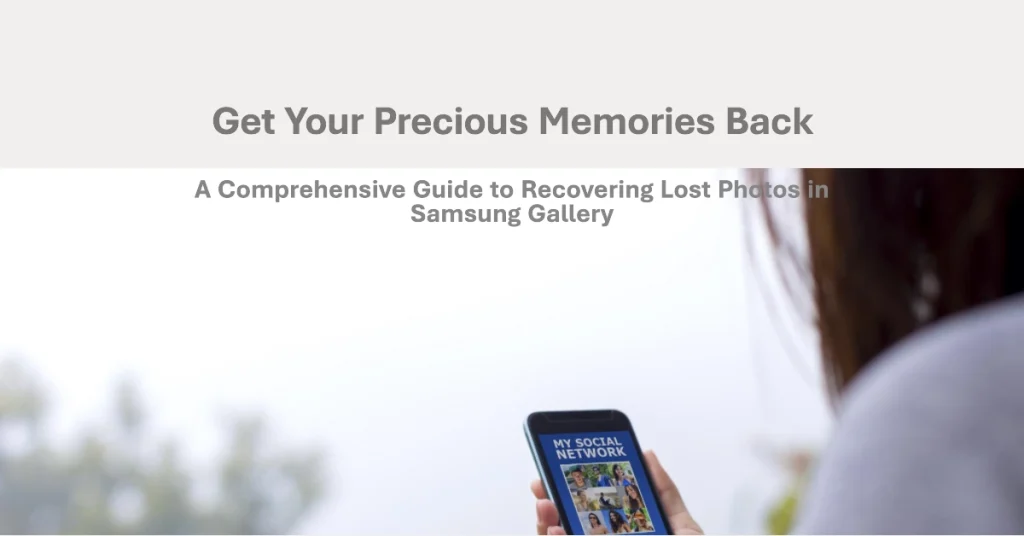
Finding Photos in the Recycle Bin
The first and most obvious step is to check the Gallery app’s Recycle Bin or Trash folder. Many Samsung devices automatically send deleted photos to this temporary storage for a specific period, allowing for easy recovery.
Here’s how to access and restore your lost photos:
1. Open the Gallery app on your Samsung device.
2. Tap the “Library” tab located at the bottom.
3. Locate and tap the “Recycle Bin” or “Trash” option.
4. Browse through the deleted files and select the photos you want to restore.
5. Tap the “Restore” button located in the top right corner.
Checking for Synced Data
If you have enabled cloud sync services like Samsung Cloud or Google Photos, your deleted photos might still be available online. Here’s how to check and restore them:
1. Access the Samsung Cloud app or website.
2. Sign in with your Samsung account credentials.
3. Navigate to the “Gallery” section.
4. Check the “Recently Deleted” album for your missing photos.
5. Select the desired photos and tap the “Restore” button.
Alternatively, you can do this:
1. Open the Google Photos app on your device or visit the website on your computer.
2. Sign in with the same Google account associated with your Samsung device.
3. Browse through the “Library” tab.
4. Check the “Trash” folder for your deleted photos.
5. Select the photos you want to recover and tap the “Restore” button.
Scanning for Deleted Files with Data Recovery Apps
If your photos were permanently deleted from the Recycle Bin or cloud storage, specialized data recovery apps can help. However, success might depend on the specific circumstances and how long your files have been gone. Here’s how to use a data recovery app:
1. Choose a reliable data recovery app from the Google Play Store.
2. Download and install the app on your Samsung device.
3. Launch the app and follow the on-screen instructions to scan your device’s internal storage.
4. Once the scan is complete, preview the recovered files and select the photos you want to restore.
5. Choose a safe location to save the recovered photos, preferably on an external storage device.
Restoring from Backups
If you regularly back up your phone’s data to a computer or cloud storage service, you can recover your lost photos from the backup file. Here’s how:
1. Connect your Samsung device to your computer using a USB cable.
2. Enable USB file transfer mode on your phone.
3. Access your device’s internal storage on your computer.
4. Locate the backup file containing your photos.
5. Copy the backup file to your computer and extract the desired photos.
Additional Tips for Preventing Data Loss
To reduce the risk of losing your precious photos and media files in the future, consider following these tips:
- Enable automatic backups: Set up automatic backups to your Samsung Cloud or Google Photos to ensure your photos are safely stored online.
- Use a memory card: Expand your storage space with a microSD card to avoid exceeding the internal storage capacity and accidentally deleting files due to lack of space.
- Keep your Gallery app updated: Regular updates often include bug fixes and improvements that can prevent data loss issues.
- Avoid using risky applications: Be cautious when installing and using third-party apps, as some might access and modify your data without your permission.
- Connect your phone regularly: Regularly connecting your phone to a computer allows you to transfer photos and create manual backups.
We hope that by following these steps and recommendations, you’re able to enhance your chances of recovering lost photos and media files from your Samsung Gallery app. Remember to act quickly and choose the appropriate recovery method based on your specific situation.
If you encounter any difficulties or have further questions, don’t hesitate to contact Samsung support for assistance.
