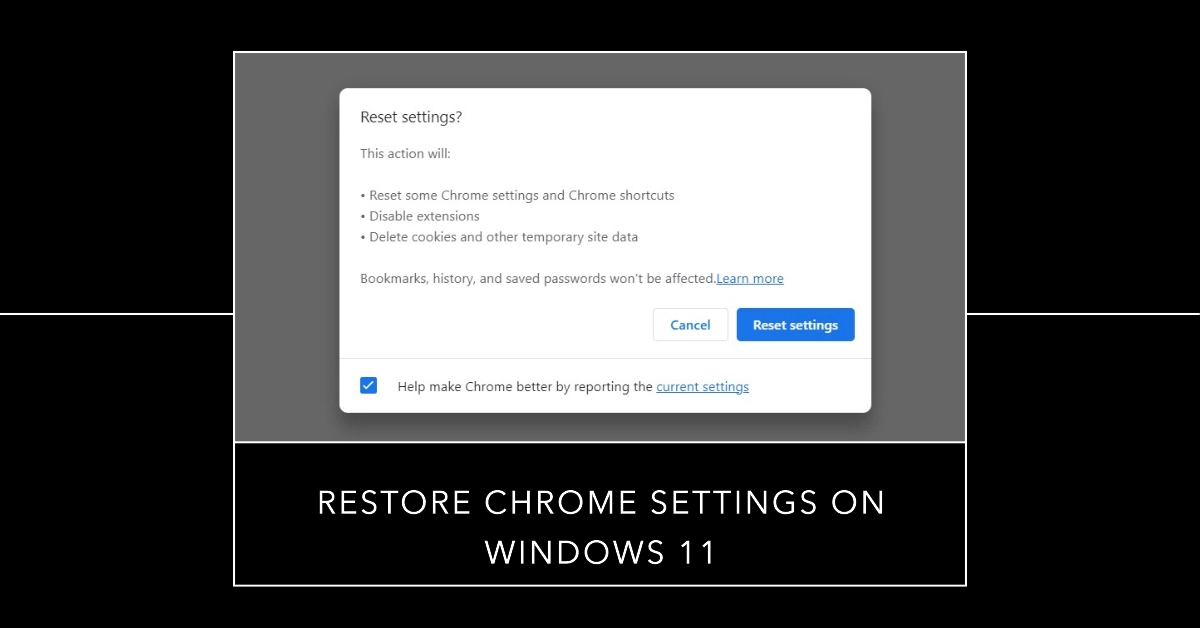Sometimes, changes to your Google Chrome browser, whether intentional or caused by extensions, can create unwanted behaviors. Resetting Chrome to its default settings can help resolve issues like slow performance, unexpected crashes, and strange changes to your homepage or search engine.
This process will clear browsing data and disable extensions but keep your bookmarks and passwords safe. Let’s go over the steps on how to do this.
Understanding What Changes When You Reset
Before you reset, here’s what will be restored to Chrome’s default state:
- Default Search Engine: Resets to your system’s default search engine.
- Homepage and New Tabs: If you’ve customized these, they’ll return to Chrome defaults.
- Pinned Tabs: Any pinned tabs will be unpinned.
- Content Settings: Permissions for websites (location, camera, microphone, etc.) will be reset.
- Cookies and Site Data: You’ll be signed out of most websites.
- Extensions and Themes: Extensions will be disabled, and custom themes removed.
Step-by-Step Reset Instructions
- Open Chrome: Launch the Google Chrome browser on your Windows 11 computer.
- Access Settings: Click on the three dots in the top-right corner of the browser window and select “Settings” from the menu.
- Advanced Settings: In the Settings tab, scroll down to the bottom and click “Advanced.”
- Reset and cleanup: Expand the “Reset and cleanup” section.
- Restore Settings: Click on the “Restore settings to their original defaults” option.
- Confirm Reset: A pop-up window will appear. Carefully read the information about what the reset will do, then click the “Reset settings” button to confirm your action.
When to Reset Chrome Settings
Here are some common instances when resetting Chrome settings might be necessary:
Unexplained Browser Behavior
- Persistent Pop-ups or Ads: If resetting extensions and clearing cookies doesn’t fix excessive pop-ups, a full reset can sometimes resolve the issue.
- Homepage or Search Engine Changes: Malware or unwanted extensions can forcefully change your homepage or search engine. A reset can restore your preferences.
- Crashes and Unresponsiveness: When Chrome frequently crashes or freezes, a reset can eliminate problematic settings or corrupt files that are causing the instability.
Extension and Theme Issues
- Conflicting Extensions: Multiple extensions can sometimes interfere with each other. A reset can help if troubleshooting individual extensions fails.
- Problematic Extensions: A corrupt or malfunctioning extension can cause problems. Resetting is a quick way to clear out all extensions and start fresh.
- Unwanted Themes: If a custom theme causes visual glitches or errors, resetting will return you to Chrome’s default appearance.
After Malware Removal
- Residual Effects: Even after removing malware, some lingering malicious settings might remain in Chrome. Resetting clears those out.
Before Selling or Giving Away a Device
- Privacy: Resetting Chrome to defaults removes your browsing data and any personalized settings, ensuring your information isn’t left for the next user.
Remember: Resetting Chrome settings is a good troubleshooting step, but it’s not always the first solution. If you’re facing a specific issue, try these things first:
- Clear browsing data (cookies, history, cache)
- Disable extensions one by one to pinpoint problematic ones
- Run a malware scan
What Happens After the Reset
After the reset, your Chrome browser will essentially be like a fresh installation. Any customizations or extensions that might’ve been causing issues will be gone, giving you a clean slate.