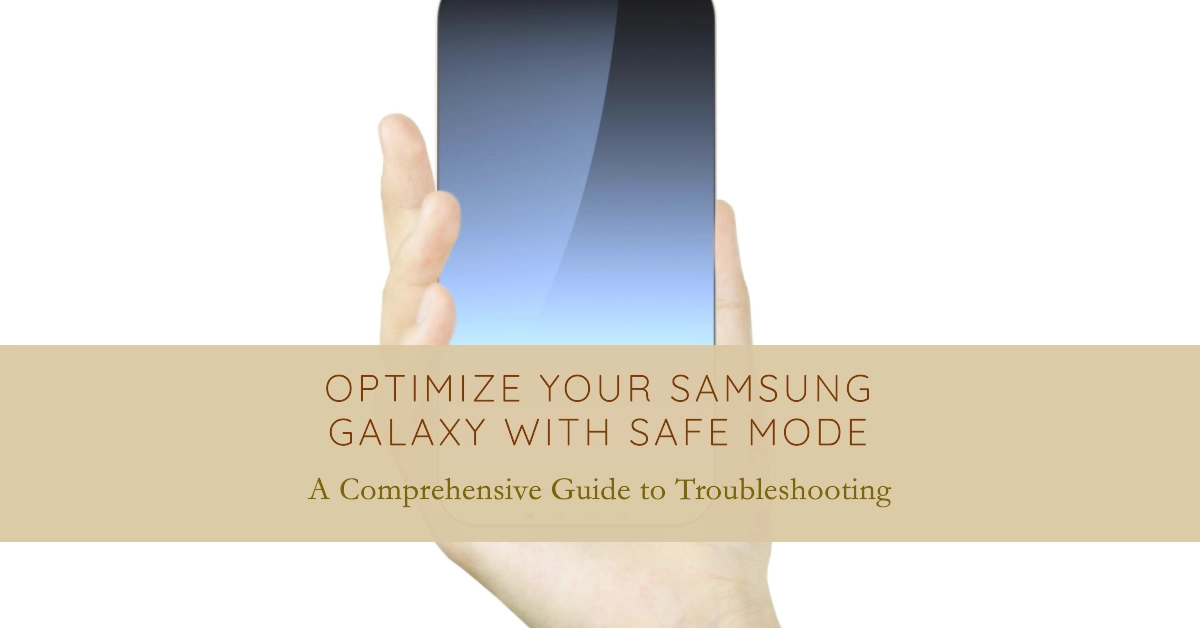Your Samsung Galaxy device is a powerful tool that can handle a wide range of tasks. However, there may be times when it experiences glitches, malfunctions, or other issues. This is where Safe Mode comes in. Safe Mode is a diagnostic mode that allows you to troubleshoot and identify problems by temporarily disabling third-party apps and services.
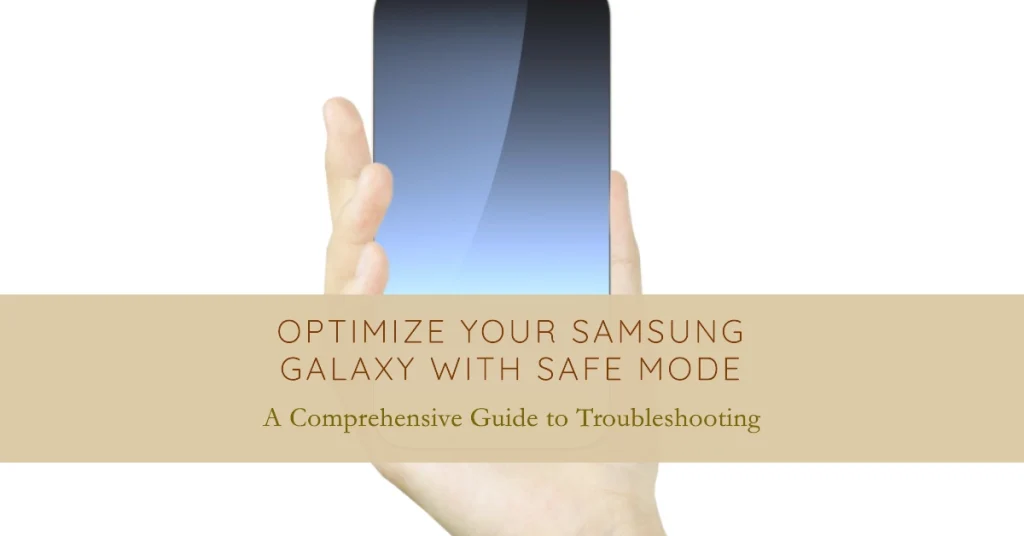
In this comprehensive guide, we will delve into the world of Samsung Galaxy Safe Mode, exploring its purpose, functionality, and how to utilize it effectively. Whether you’re a seasoned Samsung user or a curious newcomer, this guide will equip you with the knowledge and skills to navigate Safe Mode like a pro.
What is Samsung Galaxy Safe Mode?
Samsung Galaxy Safe Mode is a built-in feature that enables you to temporarily disable third-party applications and services on your device. This mode allows you to isolate and identify the source of any issues you may be experiencing, such as software conflicts, app malfunctions, or excessive battery consumption.
By running your device in Safe Mode, you can pinpoint whether the problem lies with the core operating system or with a specific third-party app. This information is crucial for determining the appropriate troubleshooting steps and resolving the issue at hand.
When to Use Samsung Galaxy Safe Mode
Safe Mode is particularly useful in various scenarios, including:
- Troubleshooting software issues: If your device is experiencing problems like freezing, crashing, or restarting unexpectedly, Safe Mode can help determine if the culprit is a third-party app.
- Diagnosing app malfunctions: If a particular app is causing instability or performance issues, Safe Mode can isolate the app and allow you to identify the problem.
- Resolving battery drainage problems: If your battery is draining rapidly, Safe Mode can help determine if a third-party app is consuming excessive battery power.
Activating Safe Mode on Samsung Galaxy Devices
The method for activating Safe Mode may vary slightly depending on your device’s model and software version. However, the general steps remain consistent.
Method 1: Using the Power Button
- Power Off: Press and hold the power button until the “Power off” menu appears.
- Press and Hold “Power Off”: Tap and hold the “Power Off” option until the “Safe mode” prompt pops up.
- Confirm Safe Mode: Tap “Restart” to confirm and enter Safe Mode.
Method 2: Using the Volume Down Button
- Power On: Press and hold the power button until the Samsung logo appears.
- Volume Down: Immediately press and hold the volume down button while the Samsung logo is on the screen.
- Maintain Buttons: Continue holding both the power and volume down buttons until the device enters Safe Mode.
Navigating Safe Mode
Once in Safe Mode, you can navigate your device as usual. However, you will notice that third-party apps are temporarily disabled. This allows you to isolate any issues caused by third-party apps.
Exiting Safe Mode
- To exit Safe Mode, simply restart your Samsung Galaxy device. It will automatically boot into normal mode and re-enable all third-party apps.
Benefits of Using Safe Mode
Safe Mode offers several benefits, including:
- Troubleshooting: Identifying software issues caused by third-party apps
- Resolving app conflicts: Determining if a specific app is causing conflicts with the system
- Restoring stability: Restoring the device’s stability when it’s experiencing glitches or instability
- Testing app compatibility: Checking if a new app is causing performance issues
Additional Tips
- Identifying Problematic Apps: If you suspect a particular app is causing issues, try uninstalling it while in Safe Mode. If the problem resolves, the app is likely the culprit.
- Updating Apps: If Safe Mode indicates a third-party app is the issue, check for app updates. Updating the app may resolve the problem.
- Factory Reset: If Safe Mode doesn’t resolve the issue, consider a factory reset, which will restore your device to its original factory settings.
Samsung Galaxy Safe Mode is an invaluable tool for troubleshooting software issues and identifying problematic apps. By understanding its purpose and utilizing it effectively, you can restore your device’s stability and enhance its overall performance.