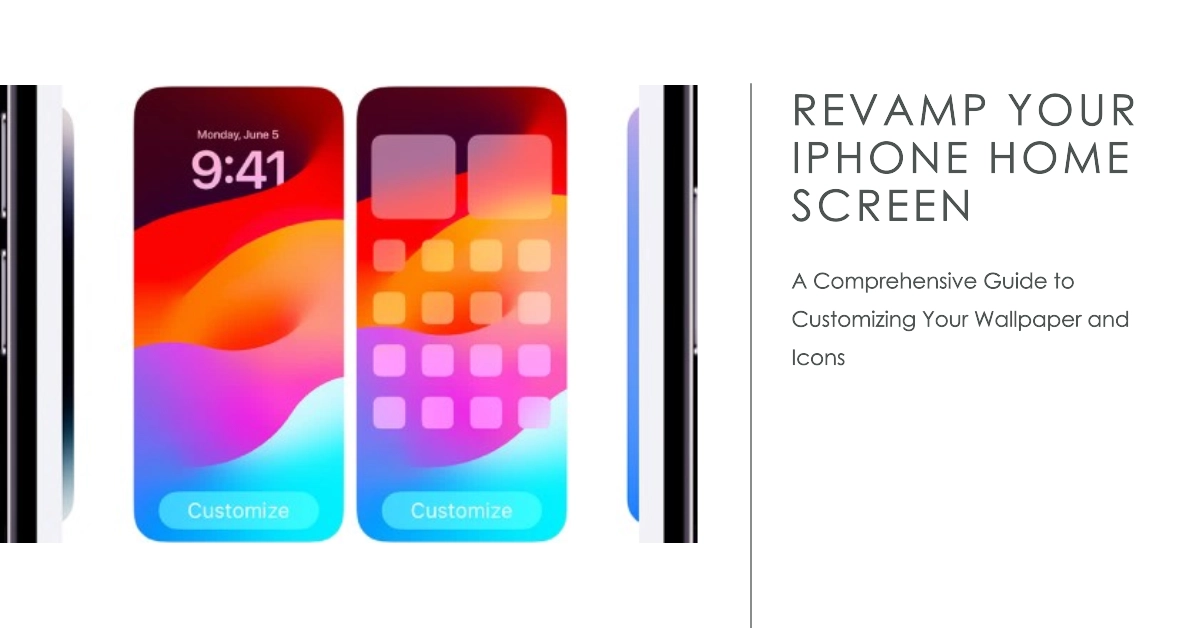Your iPhone’s home screen is a reflection of your personality and how you use your device. It’s the first thing you see when you wake up your phone, and it can set the tone for the rest of your day. By customizing your home screen, you can make it more organized, efficient, and visually appealing.
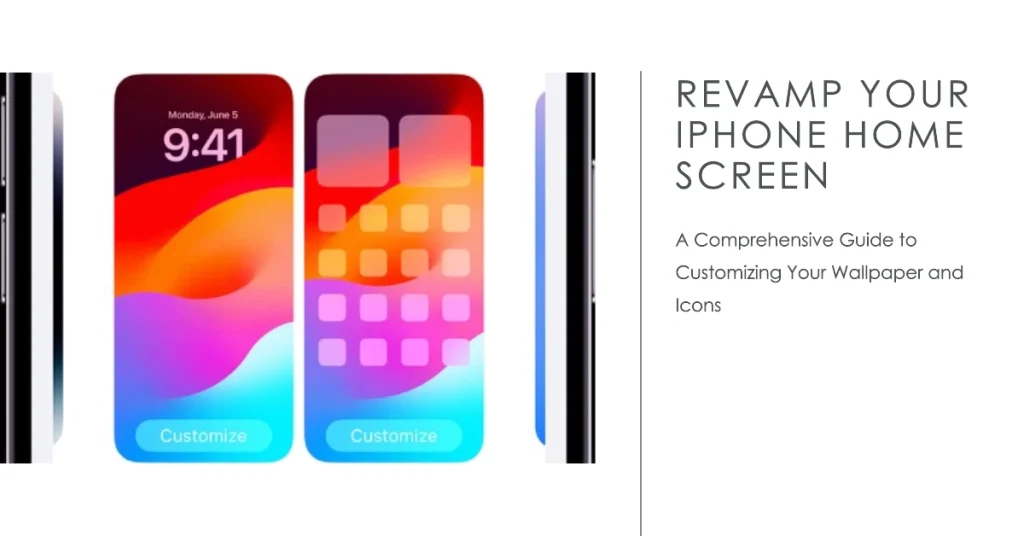
iPhone Customization Overview
Customizing your iPhone’s home screen and wallpaper settings is a great way to make your device feel more personal and unique. There are many different ways to customize your home screen, and the possibilities are endless.
In this comprehensive guide, we’ll show you how to make the most of your iPhone’s home screen and wallpaper settings.
We’ll cover everything from changing your wallpaper to adding widgets to organizing your apps. So whether you’re a seasoned iPhone user or a complete beginner, we’ve got you covered.
Choosing a Wallpaper
Your wallpaper is the backdrop of your home screen, so it’s important to choose one that you love.
- You can use a photo from your own library, or you can download one from the internet. There are also many great wallpaper apps available, such as Unsplash and Zedge.
Once you’ve chosen a wallpaper, you can decide whether you want it to appear on your home screen, your lock screen, or both. You can also choose whether you want it to be still or animated.
Adding Widgets
Widgets are small apps that you can place on your home screen to get information at a glance. There are widgets for just about everything, from the weather to your calendar to your music.
- To add a widget, long-press on an empty area of your home screen and tap the Add button.
- Then, select the widget you want to add and drag it to your desired location.
Organizing Your Apps
You can organize your apps by dragging and dropping them into folders.
- To create a folder, long-press on an app and drag it on top of another app. The two apps will be combined into a folder. You can then rename the folder and add more apps to it.
You can also organize your apps by using the App Library. The App Library is a new feature in iOS 14 that automatically groups your apps into categories.
- To access the App Library, swipe all the way to the left on your home screen.
Customizing App Icons
You can customize your app icons by using third-party apps. There are many great app icon customization apps available, such as Themes and Icon Art.
These apps allow you to download and install custom app icons.
Creating Custom Ringtones and Alerts
You can create custom ringtones and alerts by using iTunes.
- To create a custom ringtone, open iTunes and select the song you want to use.
- Then, click on the Edit menu and select Copy.
- Next, open the Settings app on your iPhone and tap on Sounds.
- Then, tap on Ringtone and select the song you copied.
To create a custom alert, follow the same steps as above, but select Alert Tone instead of Ringtone.
Additional Tips
Here are a few additional tips for customizing your iPhone’s home screen and wallpaper settings:
- Use a grid layout to make your home screen look more organized.
- Use dark mode to save battery life and reduce eye strain.
- Hide the Dock to make your home screen look more minimalist.
- Use a transparent wallpaper to show off your app icons.
We hope you enjoyed this comprehensive guide to customizing your iPhone’s home screen and wallpaper settings. With a little effort, you can create a home screen that is both functional and stylish.