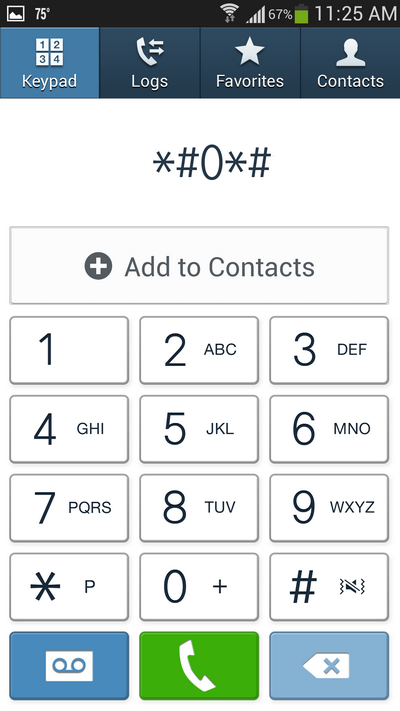The Galaxy S5 really has a lot of different functions to offer to its user. Aside from tangible pre-installed applications, the device also has some invisible features, as comprised in its hidden Service Menu. And because they are hidden, these functions are seldom used. Nevertheless, these features are deemed among the important attributes of the phone.
While you may think this is not necessary, it’s a good thing to know just in case you will encounter some problems with your Galaxy smartphone and perform some troubleshooting methods by yourself.
In order to help you make the most of out of your GS5 handset, we offer you this guide to access the hidden Service Menu and use the features inside of it.
Steps to Access Hidden Menu on GS5:
1. Open or launch the Phone app on your Galaxy S5 phone.
2. Open the dial pad to continue.
3. Type *#0*# (Do Not put Spaces in between these characters).
Steps to Try and Test Certain Hidden Features on the GS5 Service Menu
The GS5 hidden Service Menu has many features for you to try on including the following:
a. RGB feature – Test the phone’s RGB function by tapping on the red, green and blue along the top. This is an easier way to test dead pixels on your phone display. Once you’re done testing, simply tap on the screen to return to the main Service Menu.
b. Touch – The touch feature is what you will use when testing accuracy of the GS5 touch screen. To ensure the touch screen registers the individual squares you’re going over, trace the outside square and the inside X using your finger. Just tap on the screen for you to know where the touch screen registers your taps.
c. TSP Hovering – This feature will allow you to test how sensitive is your GS5 handset by hovering your finger over the display. It’s similar to the Touch test function. TSP hovering is often used for Air View testing, in case you suspect it is not functioning properly.
d. LED – When performing LED test on your device, you will repetitively go through red, green and blue notification LEDs. Doing so will let you know if the LEDs are functioning well. In order to move to the next color, just tap the screen until the test is done.
e. Sensor – The Sensor menu will let you access more advanced troubleshooting tools and tests for all the sensors in your handset, from the accelerometer down to the gyroscope. These tools are very helpful for technicians in resolving certain issues occurring on the device.
Once you’re done testing every feature found in the hidden Service Menu on the device, you can go back to your Phone app by simply tapping on the back button.
Important Note:
If you are not sure about what a certain feature in the hidden Service Menu does, be sure not to change any settings to avoid any problem.