
Is your iPhone 13 experiencing rapid battery depletion? Fret not! Several practical solutions can significantly extend your battery life, ensuring your phone remains operational throughout …

Is your iPhone 13 experiencing rapid battery depletion? Fret not! Several practical solutions can significantly extend your battery life, ensuring your phone remains operational throughout …
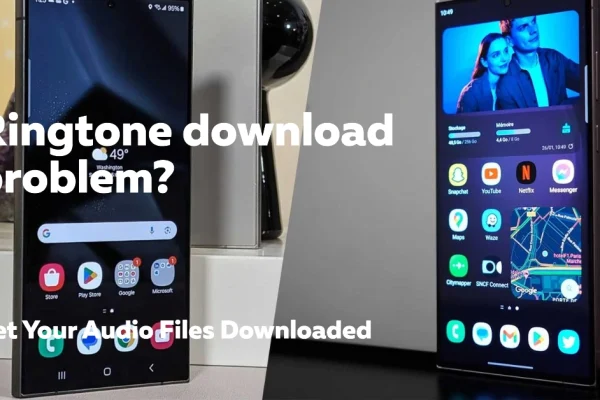
Having a personalized ringtone on your Samsung Galaxy S24 can significantly enhance your user experience. However, encountering download issues can be frustrating. This article will …
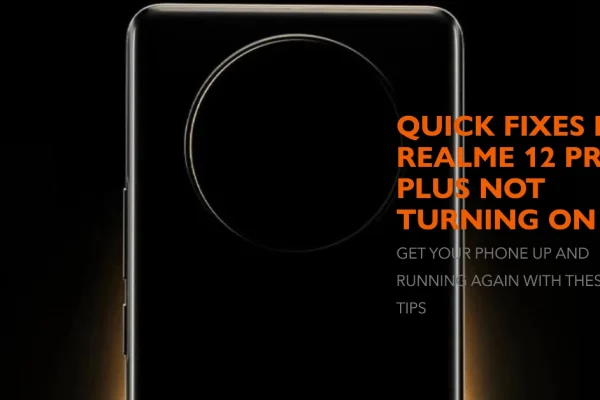
A non-functional Realme 12 Pro Plus can be a significant source of disruption. This guide outlines a methodical approach to diagnose and potentially resolve the …

Encountering issues where iTunes fails to detect your iPhone 14 can be frustrating. This is a prevalent concern, but fret not, as there are several …
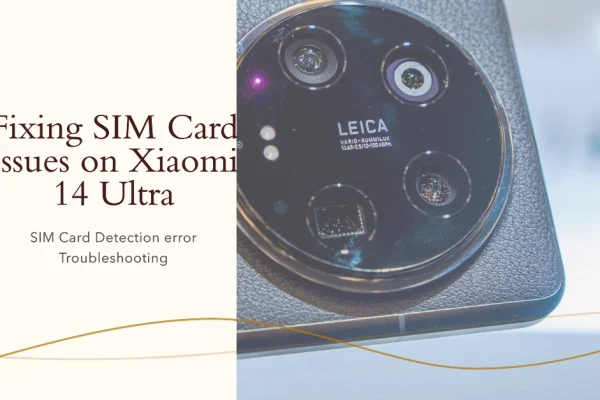
Facing connectivity issues on your Xiaomi 14 Ultra? If the device fails to detect your inserted SIM card, fret not! This guide outlines a series …
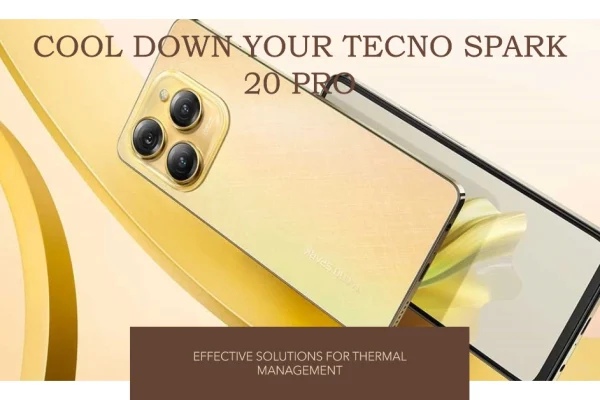
Excessive heat generation in your Tecno Spark 20 Pro can be a cause for concern. Not only does it hinder performance and user experience, but …
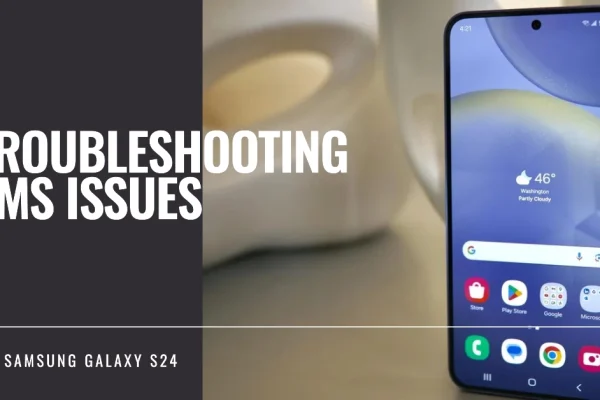
The ability to send and receive Short Message Service (SMS) messages is a core function of any mobile phone. However, occasional technical difficulties can disrupt …
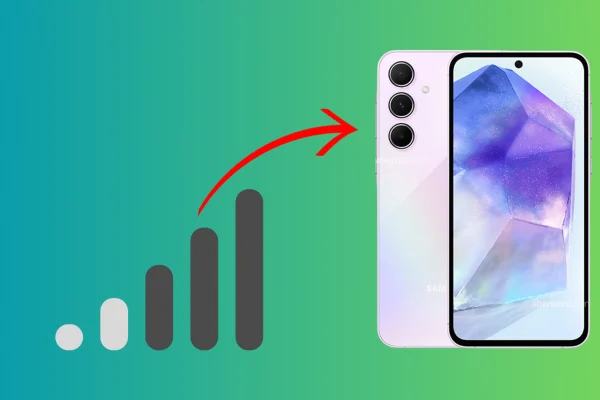
Your Samsung Galaxy A55 relies on a strong cellular signal to make calls, send texts, and browse the internet. When that signal consistently drops, it …
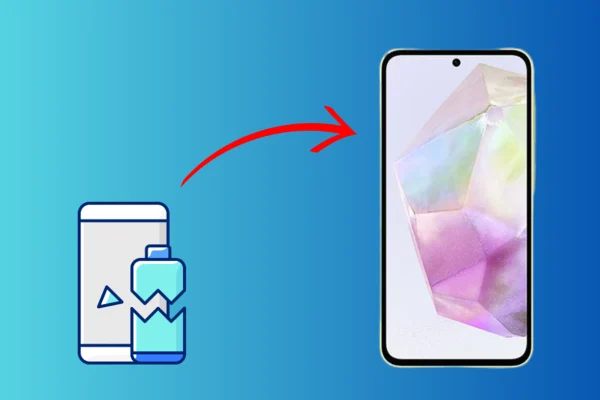
Your Samsung Galaxy A35 is a crucial part of your daily life, so when it suddenly refuses to charge, it can cause major disruption. There …
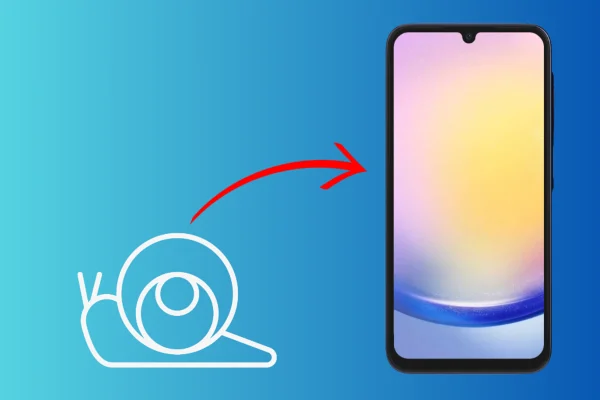
Smartphones like the Samsung Galaxy A25 can become sluggish over time due to a variety of reasons. This can include factors such as software updates, …

Wi-Fi connectivity issues can be immensely frustrating, especially when your Xiaomi 14 Ultra’s signal keeps dropping unexpectedly. A weak or unreliable Wi-Fi connection can hinder …
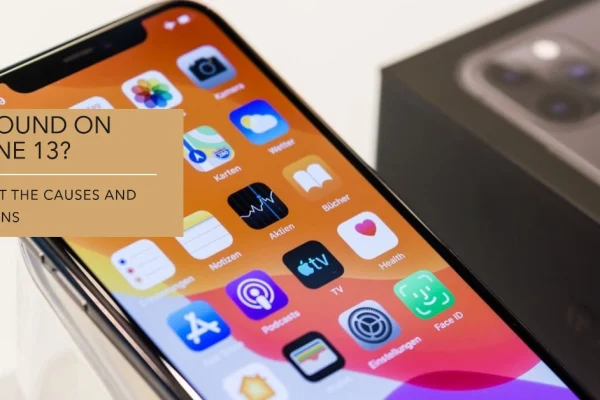
A lack of sound on your iPhone 13 can significantly hinder its functionality. The cause could range from simple configuration errors to software issues or, …

Experiencing Wi-Fi connectivity issues on your Poco M6 Pro, where the device indicates a connection but fails to access the internet, can be frustrating. This …
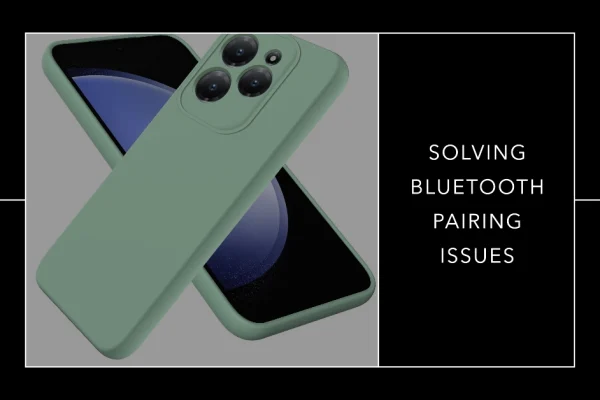
Bluetooth connectivity is a valuable feature of the Infinix Hot 40 Pro, enabling seamless connections to various devices. However, occasional pairing difficulties can arise. This …